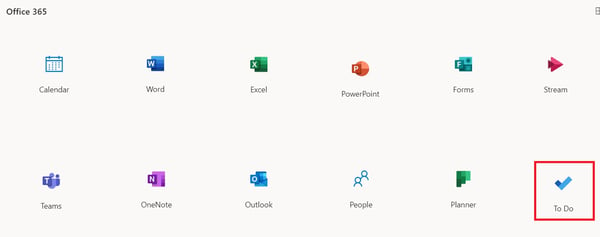Hvorfor skal man bruke Microsoft To-Do?
Microsoft To-Do er et fantastisk arbeidsverktøy der du kan lage lister, skrive ned oppgaver og ting du må huske på å gjøre. Kort og godt en genial huskeliste fra Microsoft som kan brukes på både mobil og PC, både jobb og privat.
Hvem kan få Microsoft To Do?
Først og fremst la oss begynne med hvordan du kan skaffe deg Microsoft To-Do er gratis for alle som har en Microsoftkonto, men her er det unntak dersom du sitter på en arbeid- eller skolekonto. Dersom du vil benytte To-Do med din firmaepost og få alle godene ut av denne fine applikasjonen, må du sørge for å ha riktig lisens.
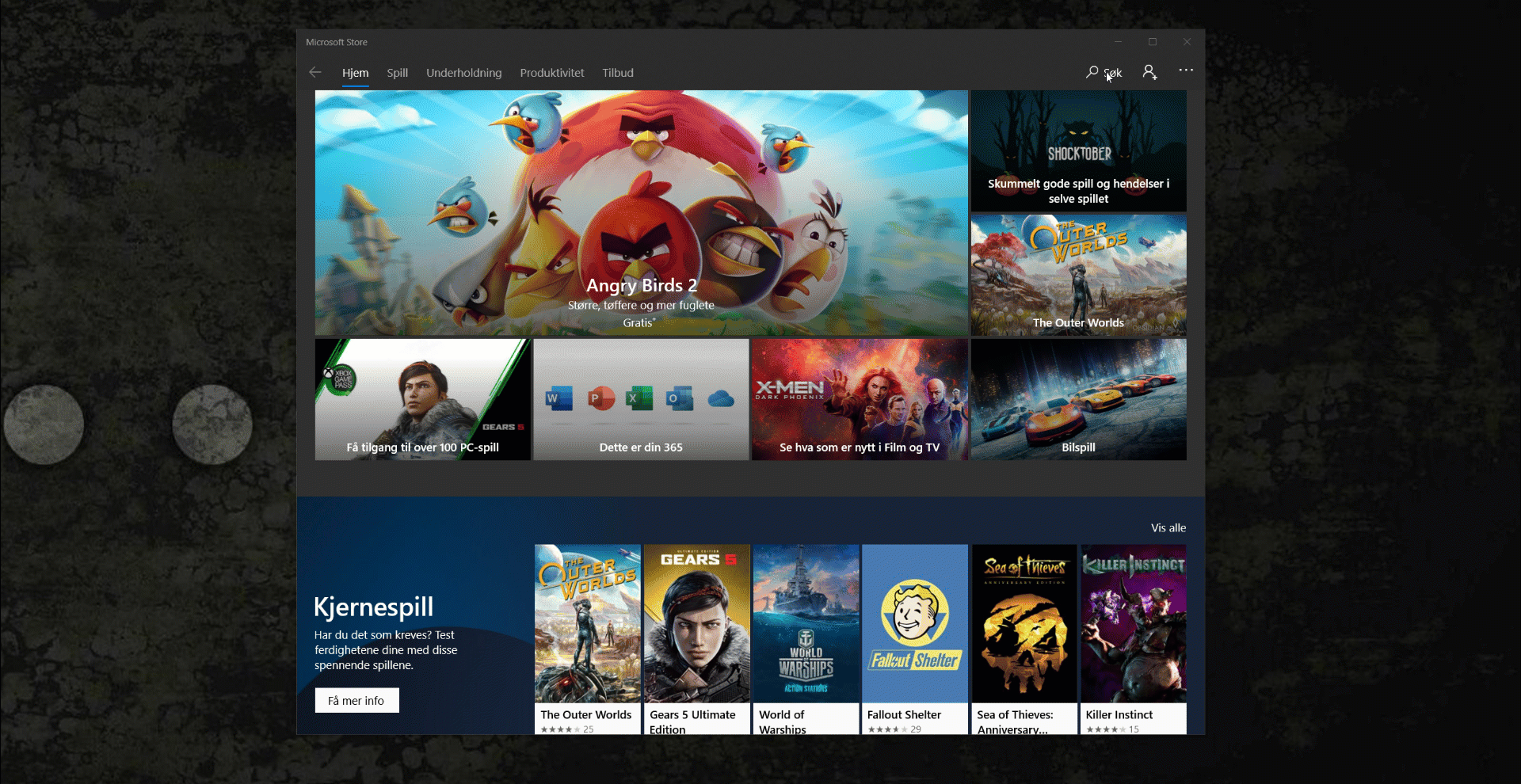
For å vite om du har riktig lisens kan du gjøre en av følgende alternativer:
- Forsøk å laste ned og logge på appen, får du logget på med din firmaepost, så har du tilgang.
- Kontakt din IT-administrator, de kan sjekke din lisens og om du har tilgang til denne applikasjonen.
- Sjekk om du har en av følgende lisenser: Business Essentials, Business Premium, Microsoft 365 Firstline F1, Enterprise Firstline F1 & F2, Enterprise E1-E5, Secure Productive Business, Secure Productive Enterprise E3 & E5, Education E1-E5, Education A1-A5, Microsoft 365 A3-A5

Du kan laste Microsoft To Do: List, Task & Reminder som applikasjon til PC, Nettbrett eller mobil.
Microsoft har sagt at de også jobber med å få implementert det som en del av vanlige Exchange lisenser, kun online versjon, men at dette ikke er tilgjengelig for alle brukere i alle land ennå.
- Applikasjon til PC kan lastes ned fra Microsoft Store eller fra denne nettsiden: https://www.microsoft.com/nb-no/p/microsoft-to-do-lists-tasks-reminders/9nblggh5r558?rtc=1&activetab=pivot:overviewtab
- Applikasjon til Android baserte mobiltelefoner og nettbrett kan lastes ned fra Google Play butikken eller fra denne nettsiden: https://play.google.com/store/apps/details?id=com.microsoft.todos&hl=en
- Microsoft To Do applikasjonen til iPhone og iPad kan lastes ned fra App Store
Du kan også benytte den nettbaserte applikasjonen her: https://products.office.com/nb-no/microsoft-to-do-list-app?SilentAuth=1&wa=wsignin1.0 ved å trykke på knappen, «Åpne nettapp»
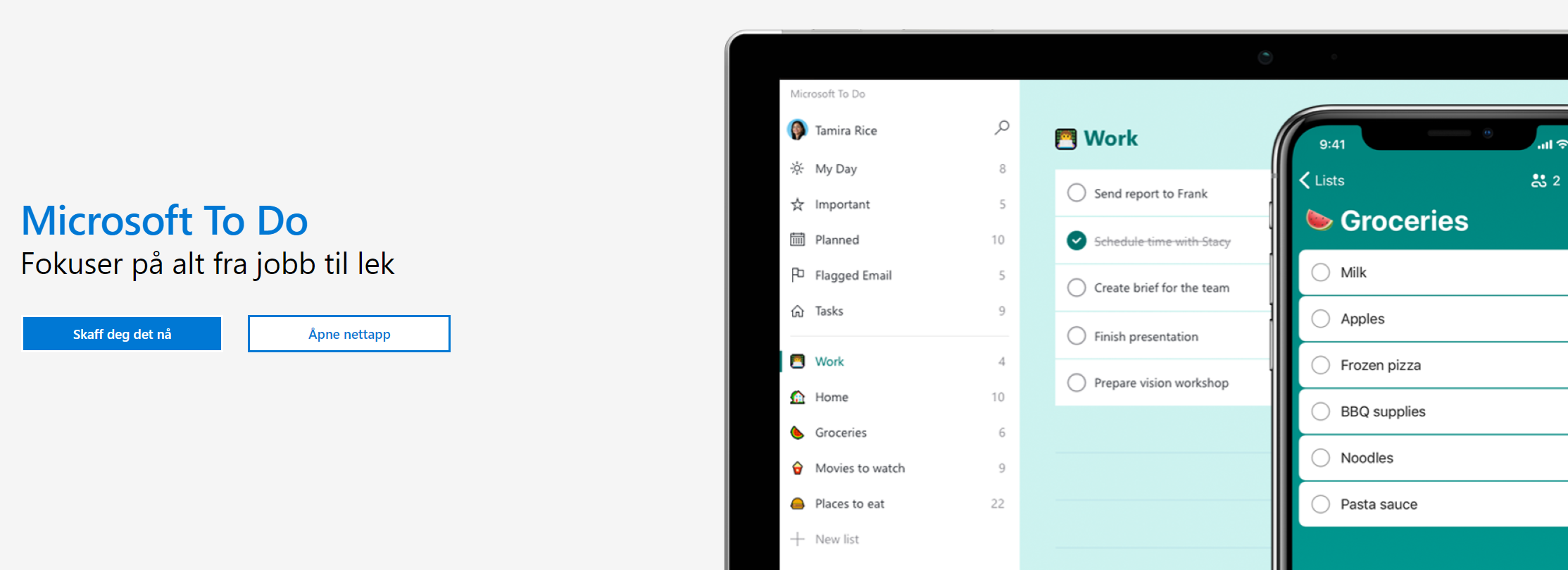
Hva er hva i Microsoft To Do?
Når du åpner Microsoft To-Do for første gang, vil du trolig bli møtt av en side som likner bildet nedenfor. Denne delen av bloggen handler om hva de forskjellige elementene av hva Microsoft To-Do består av.
På venstre side har man hovedmenyen, øverst kan man se kontoen man er logget inn med og ved å trykke på navnet der kan man åpne innstillinger eller behandle kontoer dersom man benytter flere. Man har også et søkeverktøy rett ved siden av, som man kan benytte til å søke etter lister eller saker du har lagt til i Microsoft To-Do.
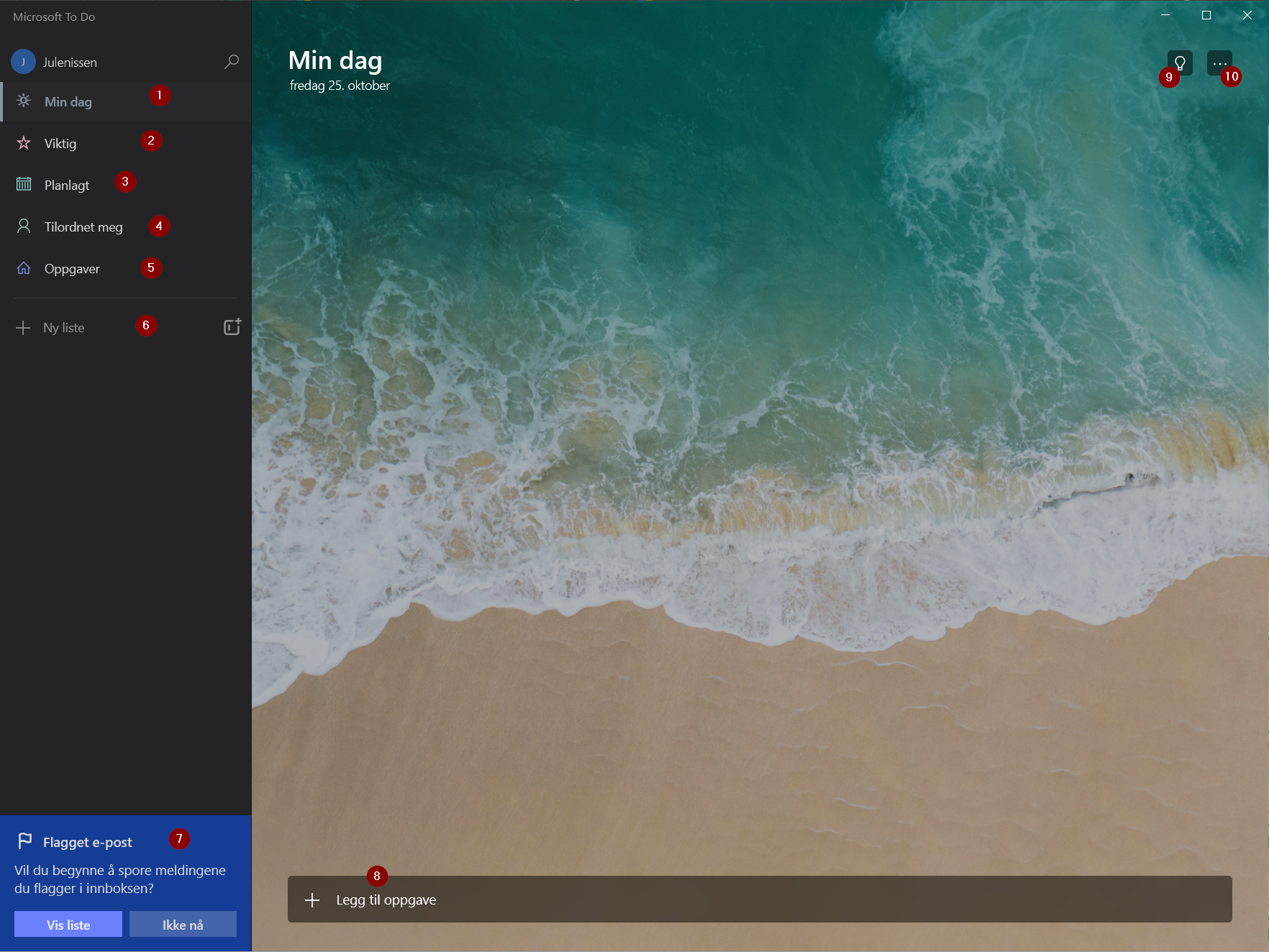
- Dersom du ønsker å planlegge dagen din, vil du alltid kunne finne dagens plan under Min dag. Merk at du må legge til disse selv, og fungerer som en ren dagsplan, den henter ikke oppgaver du har lagt inn andre steder.
- Fanen Viktig, viser alle oppgaver du har markert som viktig, samme hvilken liste den egentlig ligger i. At en oppgave er markert som viktig betyr ikke at den flyttes til Viktig fanen, den vil bare vises der i tillegg. Alle oppgaver som er viktig er markert med en fylt stjerne på høyre side.
- Listen Planlagt viser alle oppgaver som har en planlagt dato. Her kan du også finne tilbake til utførte planlagte oppgaver og se hvilke oppgaver som skulle vært utført og når. Dersom du har en tidsfrist på en oppgave eller noe du planlegger litt frem i tid, vil det være nyttig å finne frem til oppgavene her.
- Tilordnet meg er en liste som inneholder alle oppgaver som andre har satt på deg eller der du er satt som medlem dersom det er en gruppeoppgave. Du kan ved førstegangsoppstart eller ved å trykke på innstillinger velge å sette opp en kobling med Microsoft Planner, Teams og Outlook. Så lenge du benytter samme konto alle steder vil den hente oppgaver som andre setter på deg.
- Oppgaver er standardlisten til Microsoft, den viser alle oppgaver som du har lagt inn som ikke er tilordnet i andre lister. Oppgaver viser ikke oppgaver som ligger under fanene Tilordnet meg eller 7. Flagget e-post, med mindre du har lagt dem inn selv manuelt.
- Her kan du lage og se egne definerte lister og sortere oppgaver slik du ønsker. Du kan også dele egne lister med andre i organisasjonen, ved å trykke på Del liste oppe til høyre.
- Du kan ved første gangsoppstart eller ved å trykke på innstillinger velge å legge til Flagget e-post som en egen liste. Dette er en utrolig kjekk funksjon å bruke for å holde orden på viktige eposter du ønsker å følge opp. Det sier seg vel egentlig selv, men all epost du flagger vil også dukke opp som en post her, du vil kunne se mailen fra Outlook, dersom du trykker på en av oppgavene. Og den vil vise egen valgt dato dersom du legger inn dette når du flagger den i Outlook.
- Legg til oppgave, dette elementet vil være tilgjengelig nesten overalt i Microsoft To-Do, med unntak av Tilordnet meg eller 7. Flagget e-post som henter ut listene automatisk. Det er her du trykker for å legge til en ny oppgave i en av listene.
- I dag er kun synlig på Min dag visningen, her kan du se oversikt over alle oppgaver som enten er: Planlagte, overgått tidsfrist, og nylig lagt til. Ikonet ser ut som en lyspære, se bilde nedenfor.
- Rediger… Gir deg tilgang til diverse visningsinstillinger, som for eksempel å sortere valgt liste, endre tema, osv., se bilde nedenfor.
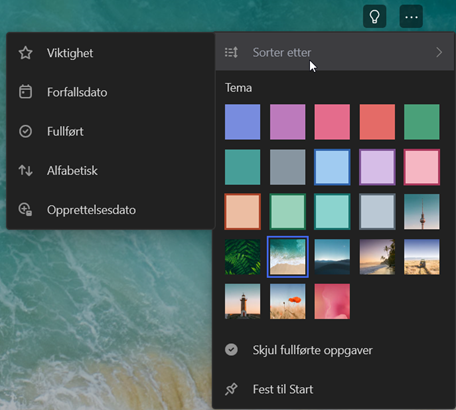
Hvordan bruker man Microsoft To Do?
Det første du burde gjøre for å sette i gang å bruke Microsoft To-Do er å laste ned applikasjonen på din PC og dine mobile enheter og logge på begge steder med samme bruker.
Sette opp Microsoft To Do til din bruk
I utgangspunktet skal man få spørsmål om man vil koble til andre Microsoft-tjenester nederst til venstre, slik som vist på bildet tidligere i bloggen. Men av forskjellige grunner kan det hende at man ikke får opp dette, da må man gjøre det manuelt.
Dette gjøres på følgende måte:
- Trykk på kontonavnet ditt og velg
 Innstillinger.
Innstillinger. - Rull ned i innstillinger til du ser området som heter Tilkoblinger.
- Huk av på Planner og Flagget e-post, dersom du ønsker å inkludere disse i Microsoft To-Do.
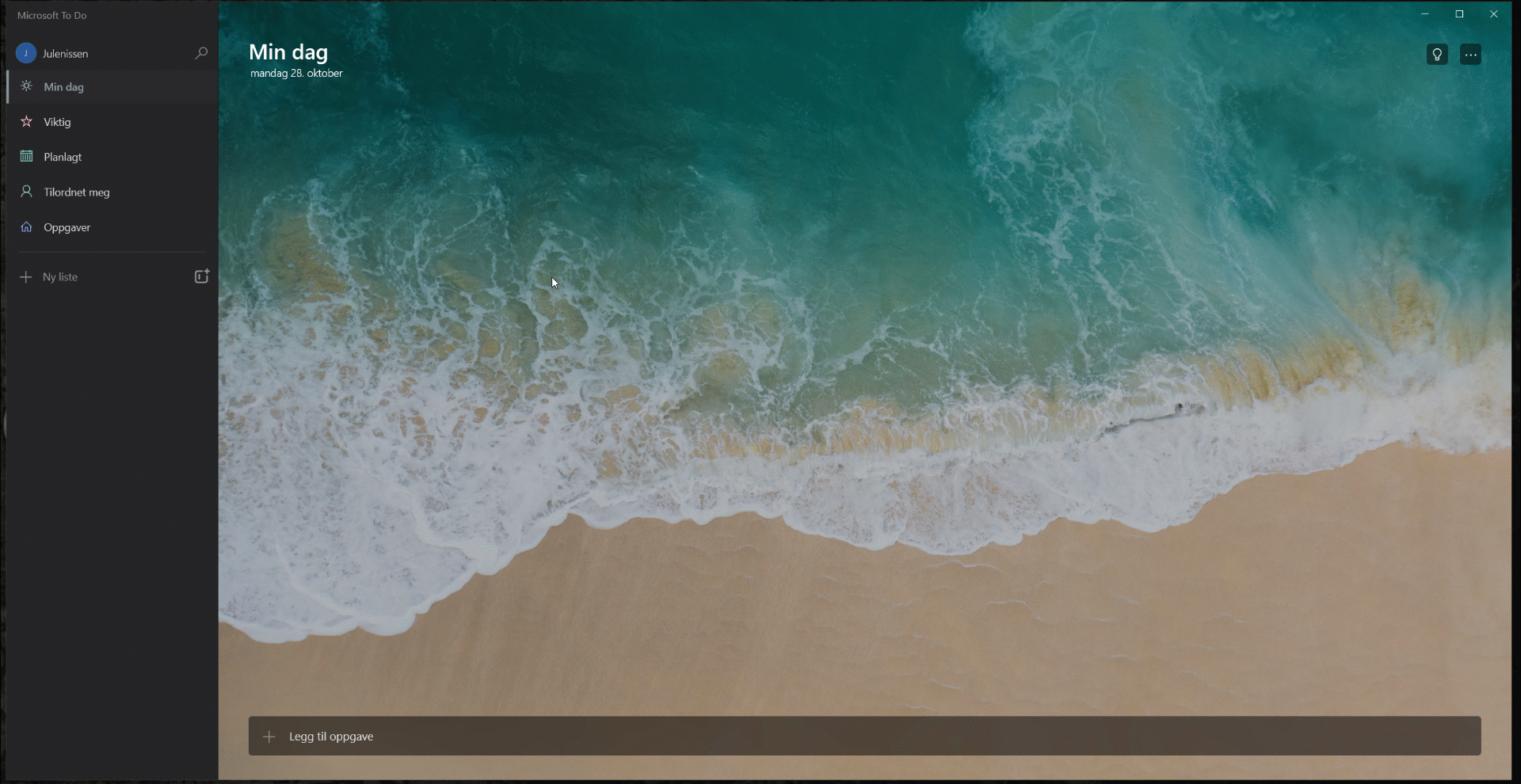
Jeg vil anbefale dere å gjøre dere litt kjent med de andre innstillingene og mulighetene i Microsoft To-Do for å skreddersy den til deres bruk. Det kan for eksempel være lurt å skjule ferdige oppgaver, dersom dette ikke settes automatisk, kan det velges ved å trykke på 10. Rediger… i bildet tidligere i bloggen.
Deretter kan du tilpasse Microsoft To-Do med å opprette egne lister, endre navn og flytte på de sånn som det passer deg.
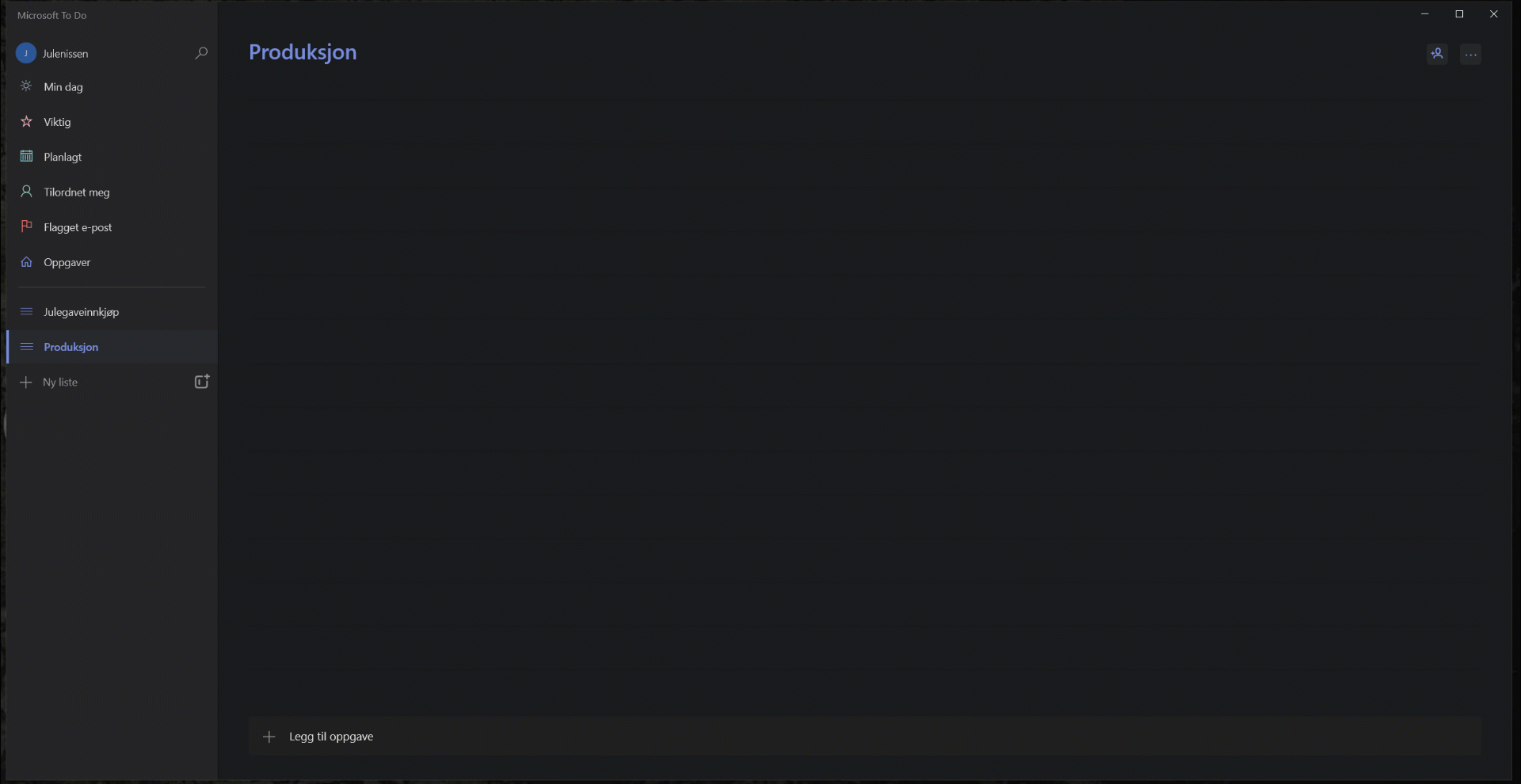
Når man er fornøyd med oppsettet og har listene man trenger, er det bare å begynne å opprette oppgaver og planlegge fremtiden. Se gjerne video for demonstrasjon.
Begynn å bruke Microsoft To Do på 1-2-3
- Legg til en oppgave
Skriv på linjen nederst i midten i en hvilken som helst liste og trykk Enter for å legge til en ny oppgave i valgt liste.
Du kan legge til en oppgave i alle lister foruten om Tilordnet meg og Flagget e-post. - Behandle en oppgave
Ved å trykke på en oppgave kan du legge til flere (2)underoppgaver, legge den til i listen (1)Viktig, (3)Min dag, (4-6)Planlagt, (4)Sette opp notifikasjon/påminnelse, (5)tidsfrist, (6)gjentakelser, (7)Legge til et vedlegg, (8)Legge til et ekstra notat.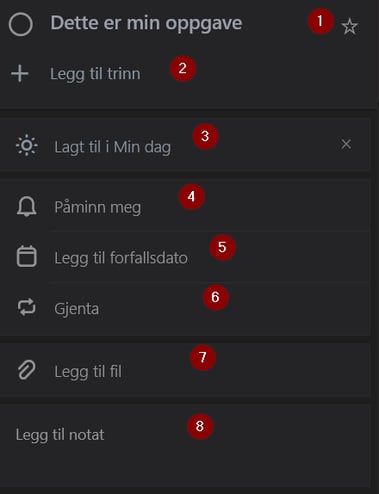
Du kan flytte oppgaver mellom listene dine og få opp flere valg ved å høyreklikke på oppgaven du ønsker å endre. Du kan også dra oppgaver fra en liste til en annen. - Fullføre/Slette en oppgave
Sist, men ikke minst kan du markere en oppgave som utført (trykk på sirkelen på venstre side av oppgaven), dersom du har valgt å fjerne fullførte oppgaver fra visningen, vil den forsvinne fra listene, (med mindre det er satt opp gjentakelse).
Dersom du har behov for å slette en oppgave, kan du se etter søppelkasse ikonet nederst til høyre når du har valgt en oppgave, eller høyreklikke på en oppgave og trykke Slett oppgave.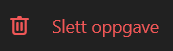
Oppsummering
Det første du burde gjøre for å sette i gang å bruke Microsoft To-Do er å laste ned applikasjonen på din PC og dine mobile enheter og logge på begge steder med samme bruker. En av de store fordelene er at Microsoft To-Do fungerer sømløst mellom enheter og oppdaterer raskt.
Microsoft To-Do er først og fremst et glimrende verktøy for å planlegge arbeidsoppgaver og holde oversikt over det som er gjort og det som gjenstår å gjøre. I tillegg kan det benyttes i samhandling med å dele lister og er tilgjengelig på nesten alle digitale plattformer.
Få Microsoft 365 levert av AGS
AGS IT-partner har spisskompetanse i implementering og support av Microsoft 365. Vi hjelper deg med skreddersydde løsninger som kan øke produktiviteten og datasikkerheten i din organisasjon med de samme prisene som hos Microsoft.