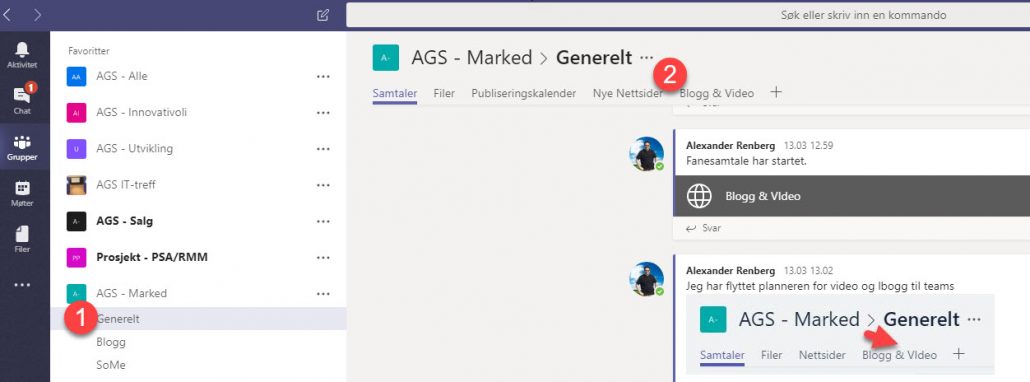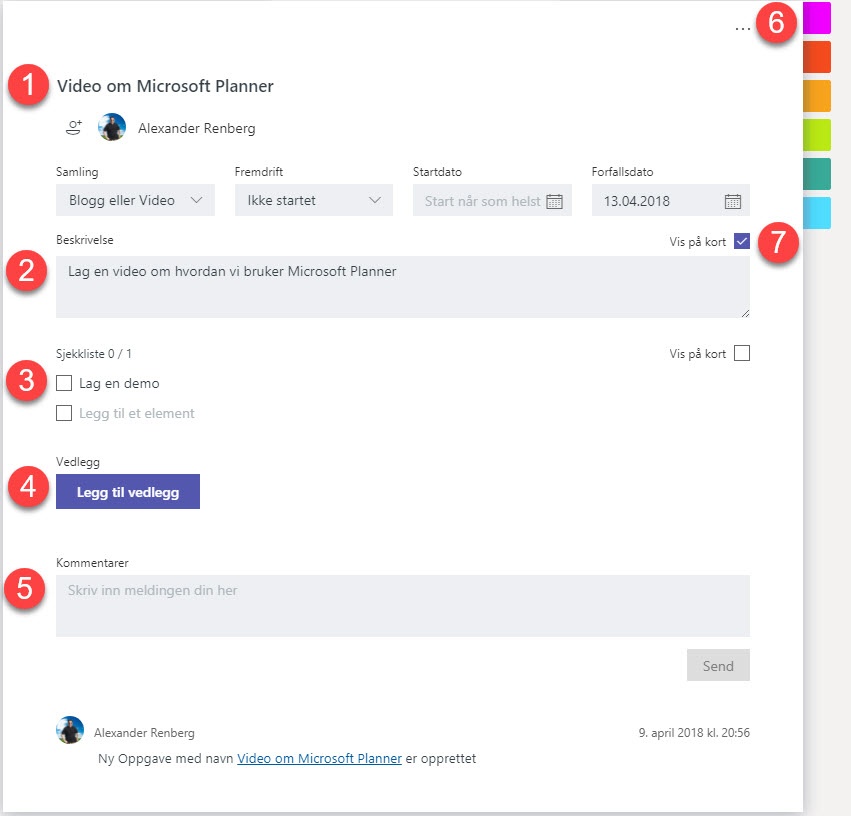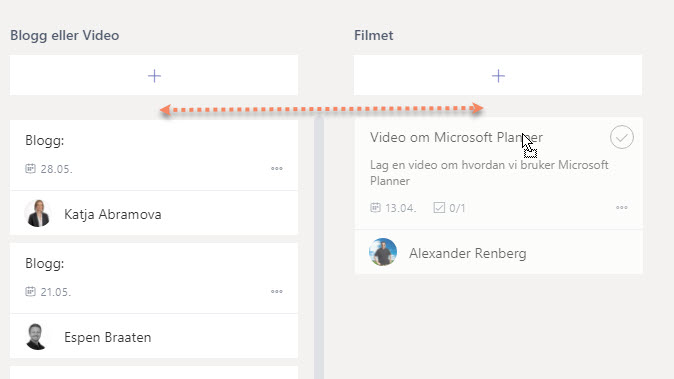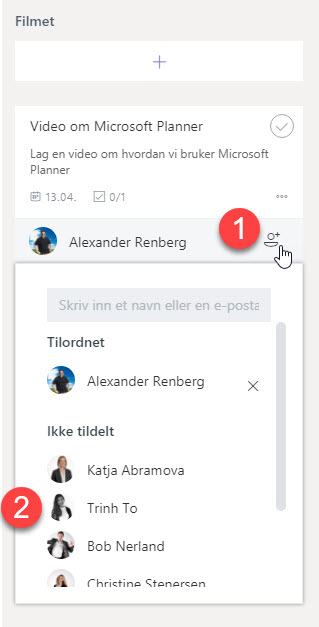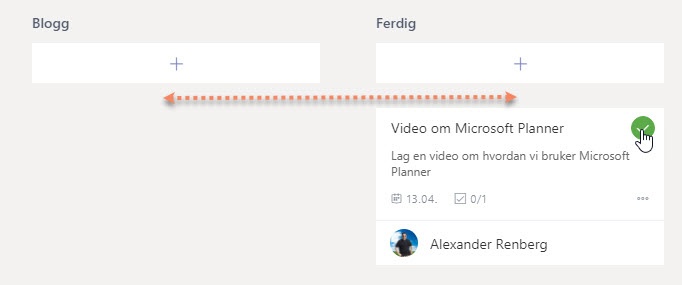Slik kan du bruke Microsoft Planner til å organisere
I dagens tips skal du få se hvordan du kan bruke Microsoft Planner som følger med i Office 365 til å planlegge, organisere, lage oversikt for deg selv eller teamet ditt.
Se eksempel på hvordan vi bruker Planner
Se eksempel på hvordan vi bruker Microsoft Planner her på AGS til å organisere blogg og video innlegg til vår digitale markedsføring. Grunnen til at vi bestemte oss for å bruke Microsoft Planner er fordi den er veldig enkel å bruke og fordi den er den del av Office 365 som vi allerede bruker.
Den er enkel å sette opp dersom du vil...
- Organisere og planlegge for deg selv
- Fordele oppgaver og tidsfrister for et team.
- Få en en enkel og visuell oversikt over alle oppgavene.
Bruke Microsoft Planner i Microsoft Teams
Vi har valgt å legge inn Microsoft Planner i Microsoft Teams. I Teams så har vi laget en egen fane for Microsoft Planner som vi kaller Blogg og video. Det har vi gjort fordi det er naturlig og enkelt for alle på markedsførings-teamet å gå inn på Teams kanalen for å få tilgang til det de trenger. Da er veien kort til å finne frem til oppdatert informasjon.
5 steg for å organisere blogg og video
Når du klikker deg inn på fanen kan du se i illustrasjonen under hvordan vi har laget 5 steg fra en idee til et blogginnlegg eller video er ferdig publisert.
I vår prosess har vi satt inn følgende steg.
- Blogg og Video – Her har vi alle ideene våre til nye innlegg.
- Filmet - Ferdig filmet og skrevet manus.
- Redigert og publisert - Video er redigert, tekstet og planlagt publisert på Facebook og Youtube.
- Blogg - Selve blogginlegget er ferdig laget på nettsiden vår.
- Ferdig - Alt er klart til utsendelse og publisering.
Du kan enkelt lage dine egne steg eller prosess i Microsoft Planner.
Slik lager du en ny ide eller oppgave
Det er veldig lett å lage en ny ide eller oppgave i Microsoft Planner, og det er det som gjør den så enkel for alle å ta i bruk.
Du kan starte med å trykke pluss tegnet.
- Skriv inn et navn på ideen
- Angi en dato dersom du vet når du må ha den ferdig.
- Velg hvem som skal være ansvarlig for oppgaven. (Du selv eller en annen på teamet ditt.)
Mange muligheter med Planner kortet.
Du har mange til å legge til informasjon på Microsoft Planner kortet. Her skal du få en gjennomgang av de fleste. For å komme inn på denne visningen klikker du bare på kortet.
- Tittel - Her legger du inn en tittel på oppgaven så du enkelt kan identifisere den i forhold til de andre oppføringene.
- Beskrivelse - Her kan du legge inn mer informasjon om oppgaven, som du ser vi har gjort i eksemplet her.
- Deloppgaver - Legg inn deloppgaver eller f.eks en sjekkliste på hva som skal gjøres.
- Vedlegg - Du kan legge til dokumenter, bilder eller manus til innlegget som vi pleier å gjøre.
- Kommentar - Her kan du legge en beskjed eller info f.eks dersom det er andre som skal gjøre oppgaven.
- Farge-etiketter - Ønsker du å skille oppgavene fra hverandre i forskjellige typer, kan du gjøre det ved å legge til en egen farge.
- Vis på kort - Haker du ut denne på beskrivelse eller Sjekklisten vil den informasjonen være synlig på kortet i normalvisning.
Flytt kortet.
Når du har utført delmålet kan du flytte kortet til neste steg i prosessen bare ved å ta tak i kortet og dra det over til riktig plassering.
Legg til eller overfør oppgaven til andre
Ønsker du å overføre oppgavene eller delegere den videre til en annen på teamet, er dette veldig enkelt å få til i Microsoft Planner. I dette eksemplet ønsker jeg å legge til Trinh som skal redigere det ferdige materialet som er filmet. Så fort hun erlagt til vil hun få beskjed fra Planner om at det ligger en oppgave lar til henne.
- Klikk på tilordne knappen
- Velg hvem du vil tilordne oppgaven.
- Du er er klar.
Når prosessen er ferdig
Når du har kommet til veis ende i prosessen din kan du markere oppgaven som ferdig. Det gjør du ved å klikke på ikonet til høyre på kortet som vil fullføre oppgaven.
Hvorfor bruke Microsoft Planner til å organisere
- Den kommer med Offic3 365, så du slipper å investere i annen løsning.
- Den er enkel å ta i bruk og lett å sette opp for ditt formål.
- Microsoft Planner fungerer fint på PC, Mac og andre mobile enheter.
- Du kan legge den inn i Microsoft Teams, så du kan samle informasjon på et sted.
- Microsoft Planner fungerer flott med Outlook og de andre Microsoft sky-tjenestene.
Vil du vite mer om Microsoft Planner?
Hvis du vil vite mer om Planner så kan du lese en veldig bra artikkel og se videoen fra Christine som er kunderådgiver her på AGS IT-partner.
Få Microsoft 365 levert av AGS
AGS IT-partner har spisskompetanse i implementering og support av Microsoft 365. Vi hjelper deg med skreddersydde løsninger som kan øke produktiviteten og datasikkerheten i din organisasjon med de samme prisene som hos Microsoft.