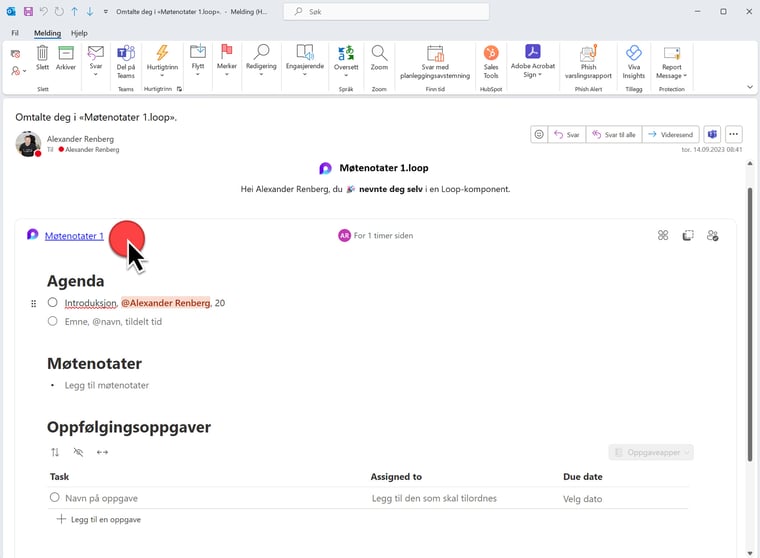I dette tipset skal du få se hvordan du kan bruke Microsoft Loop til å sette opp en interaktiv agenda, møtereferat og dynamiske oppfølgings-oppgaver i et Teams møte. Trikset gjør at du får bedre og mer effektivt møter.
Mer effektive møter med Loops og Microsoft Teams
I dette tipset skal du få se hvordan du bruke Microsoft Loop til å gjøre dine møter mer effektivt.
Microsoft Loop er en helt ny mulighet i Microsoft 365 som gjør det enklere å samarbeid på tvers av alle tjenestene i Microsoft 365.
Med Loop kan du lage, dele og synkronisere komponenter, sider og arbeidsområder på tvers av ulike apper og enheter. Microsoft har integrert Loop i Teams slik at du enklere kan opprette en proff agenda, møtereferat og oppgaver.
Disse er dynamiske og interaktive, slik at du kan tildele oppgaver, oppføring, punkter på agenda og referat på en enkel og brukervennlig måte.
Som alltid er det enkelt å få til selv. Bare se her!

Slik gjør du det!
Du kan begynne med å opprette et nytt møte i Teams slik som dette. Her klikker du på Planlegg møte slik du pleier å gjøre.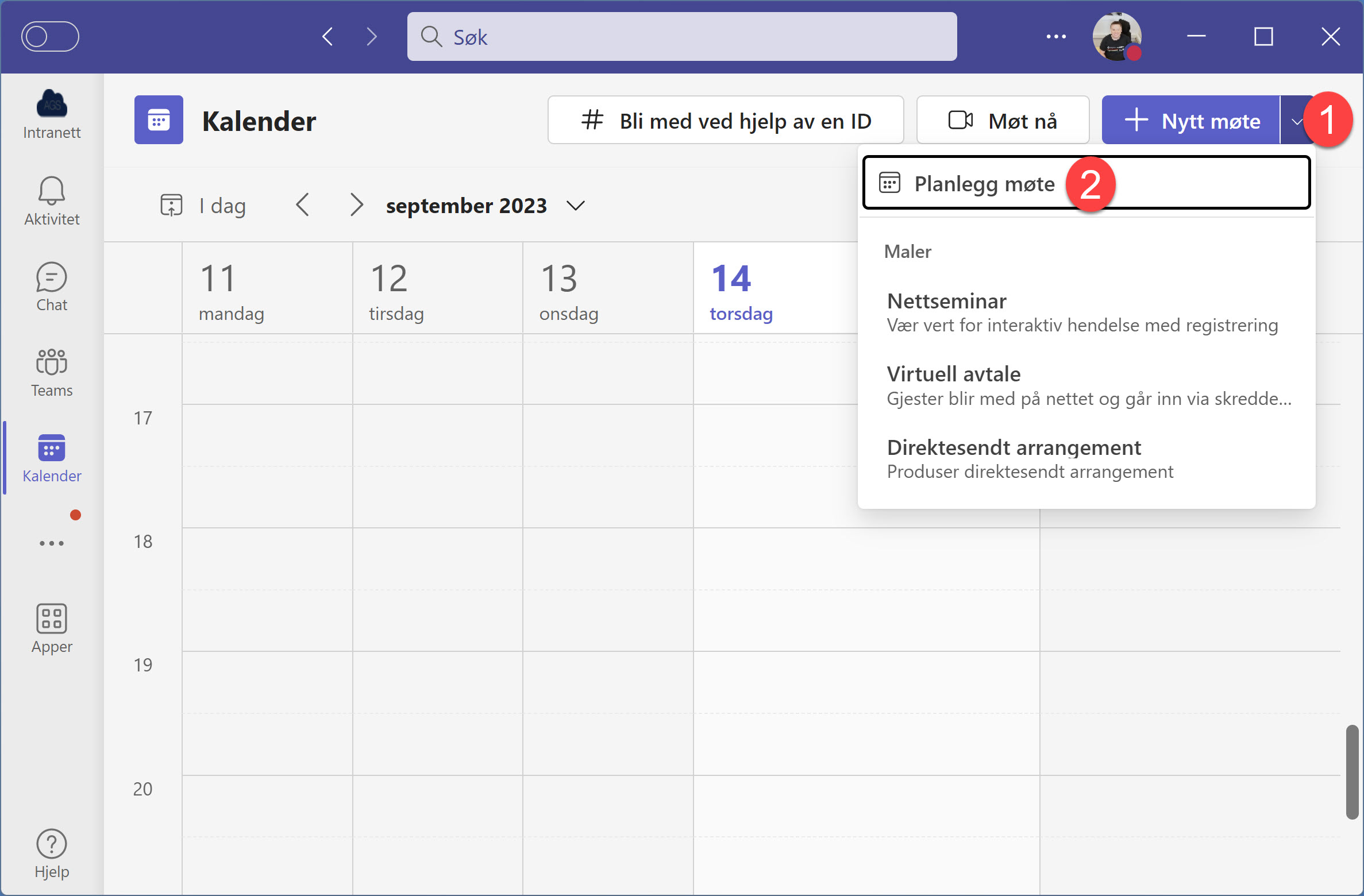
Opprett møte
Her i møte-planleggeren kan du legge til tittel. Velg deltakere du vil ha med på møtet, og helt til slutt tidspunkt på vanlig måte slik du pleier.
Dette blir bra.
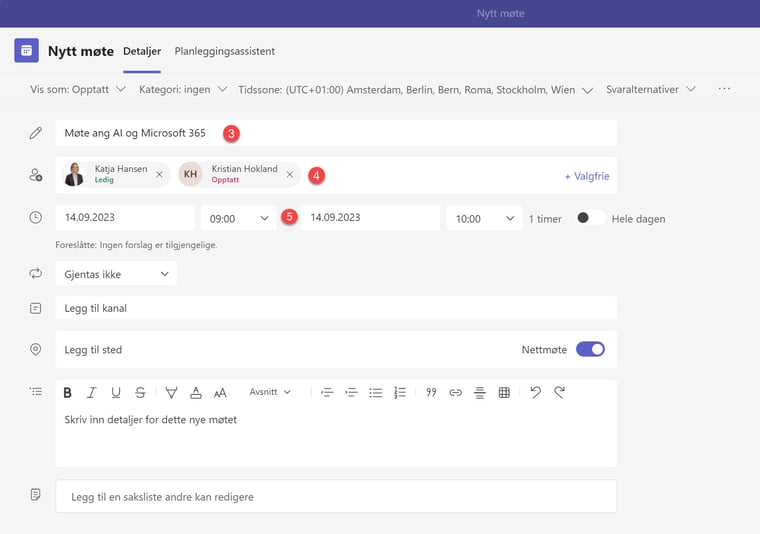
Microsoft Loop i Teams
Nå når du er klar, kan du bevege deg hit nede på møte-planleggeren. Her skal du bli bedre kjent med denne funksjonen, som er Microsoft Loop
Klikk på Legg til en saksliste som andre kan redigere
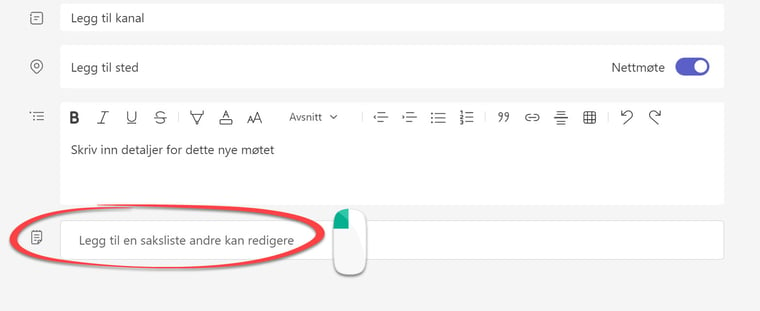
3 nyttige møtefunksjoner
Inne på Microsoft Loop komponenten i Teams har du nå tre nyttige funksjoner som du kan bruke i møte ditt.
- Du har mulighet til å sette opp en agenda til møtet
- Møtenotater underveis i Teams møtet
- Og oppfølgings-oppgaver som du ønsker skal være resultatet av møtet.
Universelle og praktiske punkter for nesten alle møter ikke sant.
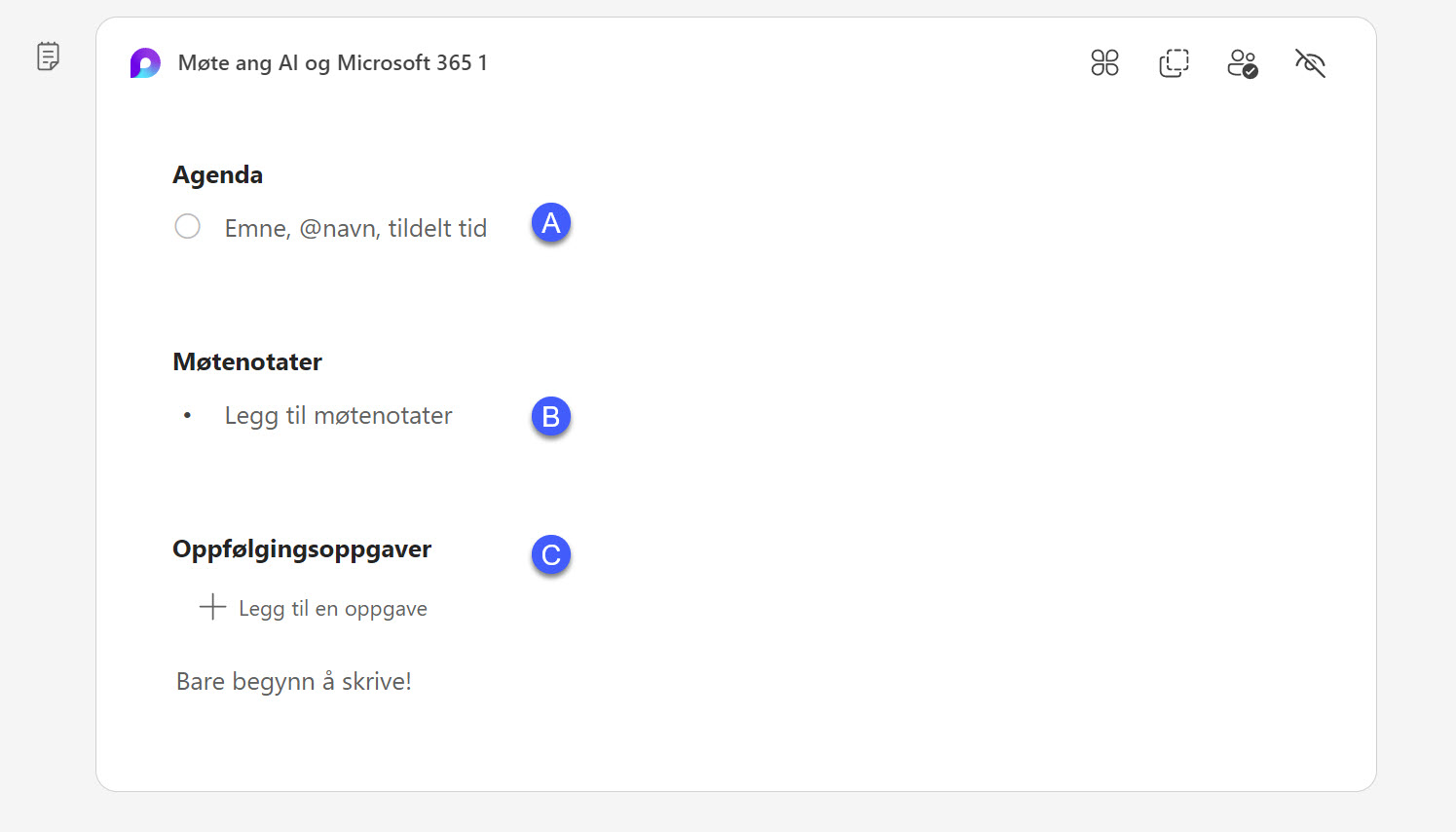
Agenda
La oss teste det ut.
- Start med å lage en agenda for møtet slik som dette.
- Lag først en beskrivelse av punktet du ønsker å ha på agendaen.
- Deretter legger du til personen som skal ha ansvaret for punktet.
Etter å ha lagt inn alle punktene med ansvarlig ser listen slik ut.
Tøft ikke sant.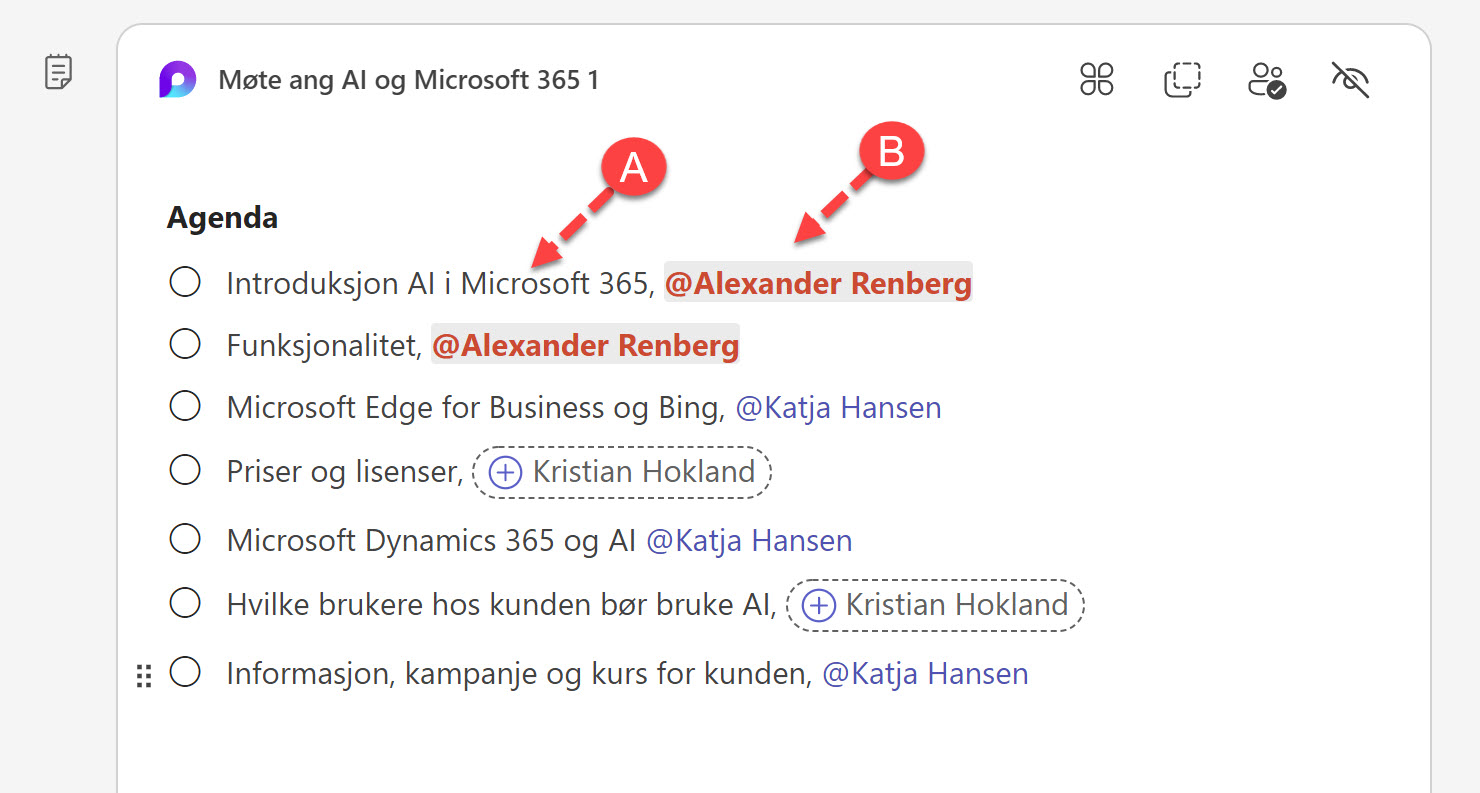
Gi brukeren tilgang til Loop
Har du deltakere som trenger tillatelse til å være med å redigere Loop komponenten sender du og gir personen beskjed ved å klikke på brukeren slik som dette.
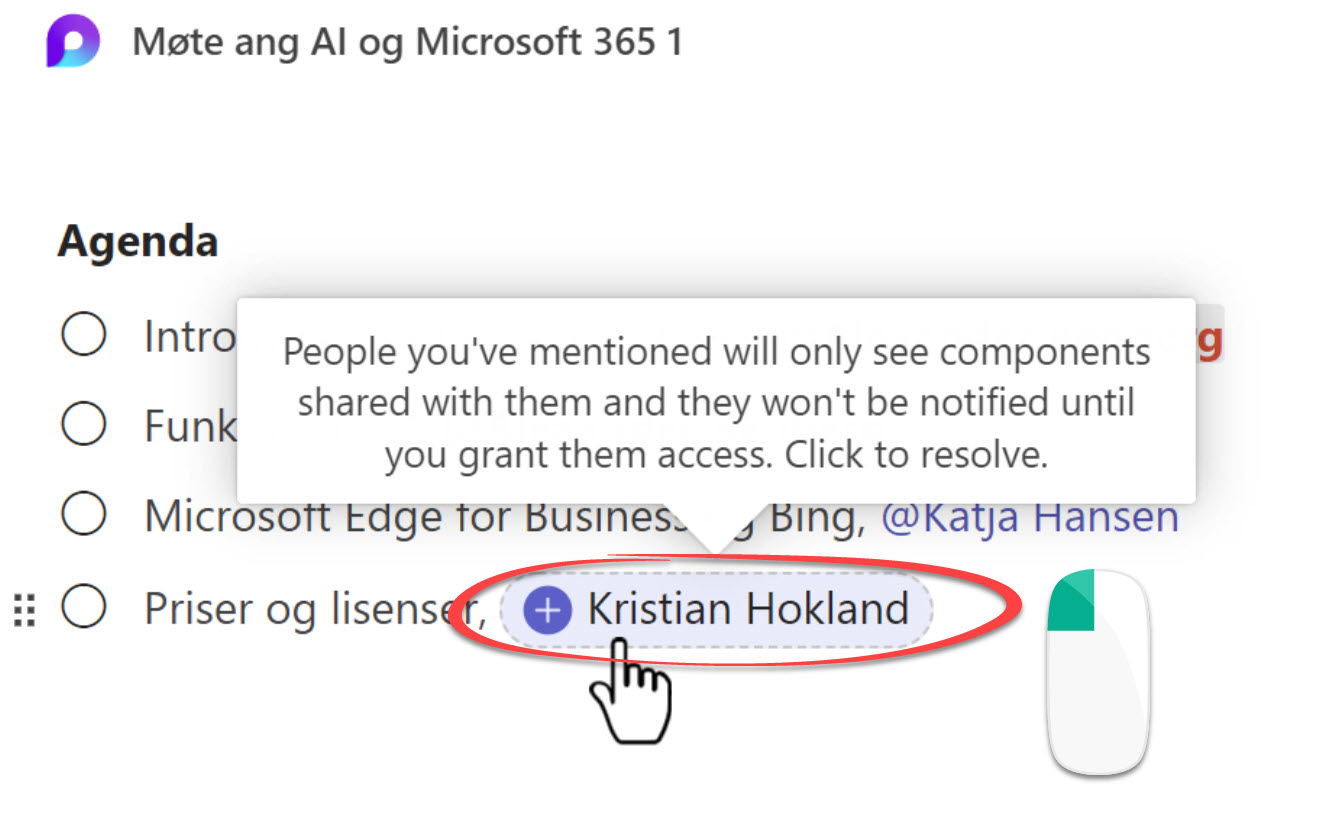

Bruker får melding
Her vil personen få melding på epost med agenda, notater og oppgaver.
Brukeren kan klikke seg inn på Loop objektet og kan redigere punktene i nettleseren sin slik som dette.
Tøft ikke sant.
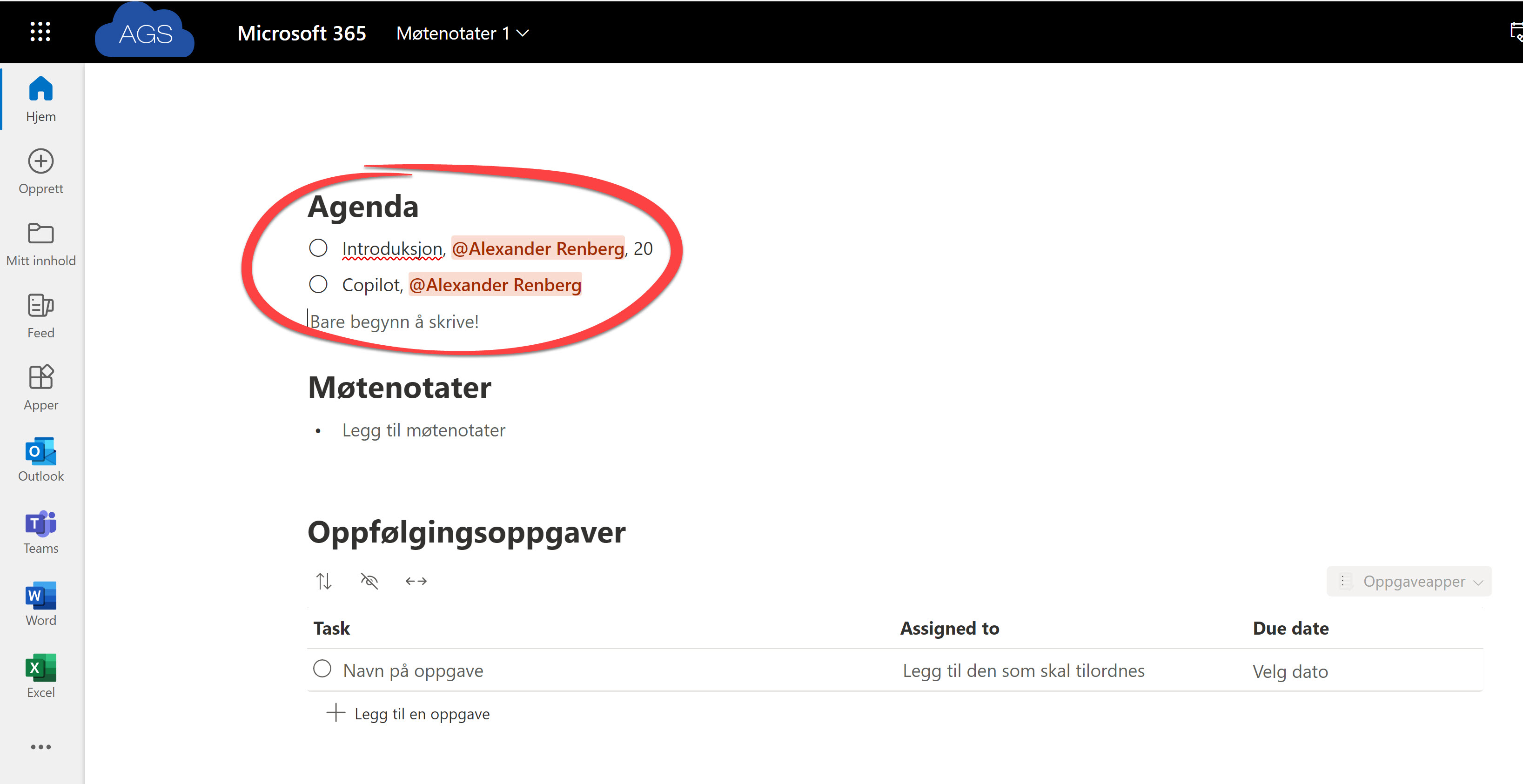
Møtenotater og oppgaver
Nå har du igjen Møtenotater og Oppfølgings-oppgaver.
Disse punktene er naturlige å fylle ut under selve møtet. Dersom du ikke allerede har noen punkter du vil sette opp på forhånd.
Klikk Send her når du er klar til å sende ut møte-innkallelsen.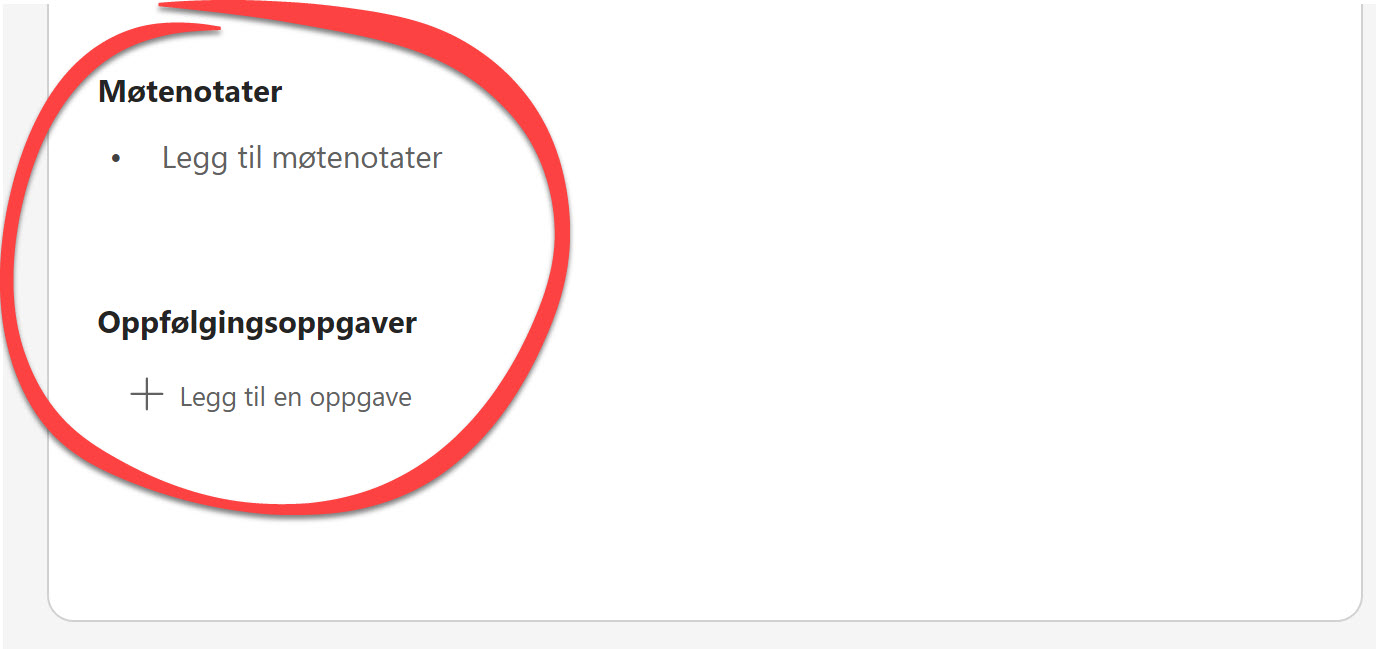
Slik ser det ut på møtet
Så la oss ta en titt på hvordan det ser ut på selve møtet. Som du kan se gjenspeiles Microsoft Loop komponenten på møtet. Her ligger Agendaen, møtenotatene og Oppfølgings-oppgavene klare.
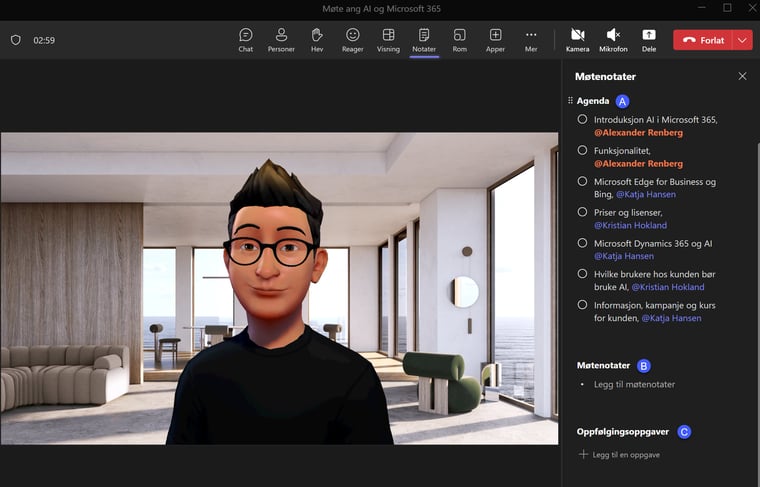
Slik fungerer agenda på møtet
Når møtet begynner kan du nå huke av punktene etter hvert som dere kommer igjennom agendaen slik som dette.
Slik fungerer møtereferat
Nå kan du lage deg et møtereferat.
Dette blir bra
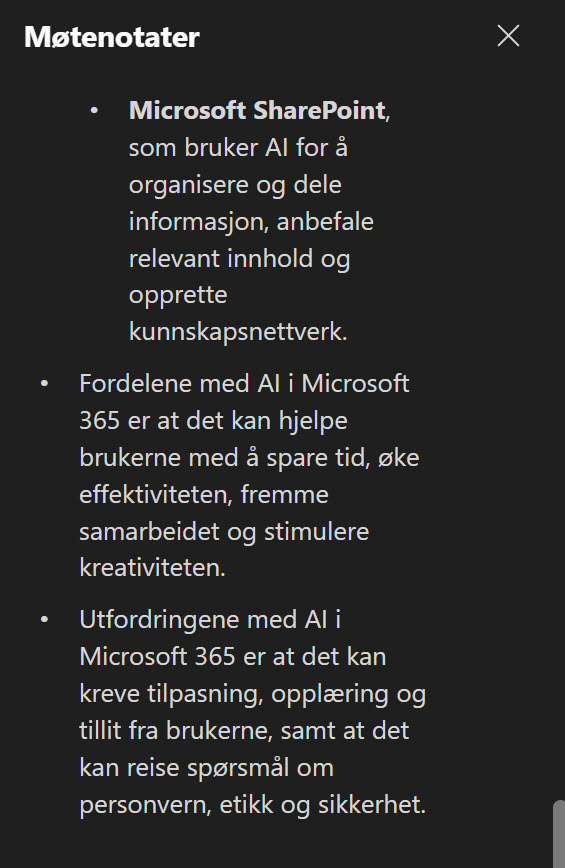
Slik fungerer oppgaver
Og helt til slutt oppgaver som du vil skal utføres som et resultat av møtet.
Her setter du opp oppgaven og hvem som skal ha ansvaret, og en forfallsdato for når oppgaven skal være utført.
Oppgaven blir automatisk lagt til To-Do listen til den enkelte møtedeltakeren som får ansvaret.
Smart ikke sant.

Kom i gang med Teams!
Kunne du tenke deg å få til mer på Teams i virksomheten din. Utnytte Teams til å jobbe moderne og effektivt ? Ja, da kan du bli kontaktet og få hjelp av våre Teams eksperter til å bygge en super Teams plattform som passer til akkurat din bedrift.