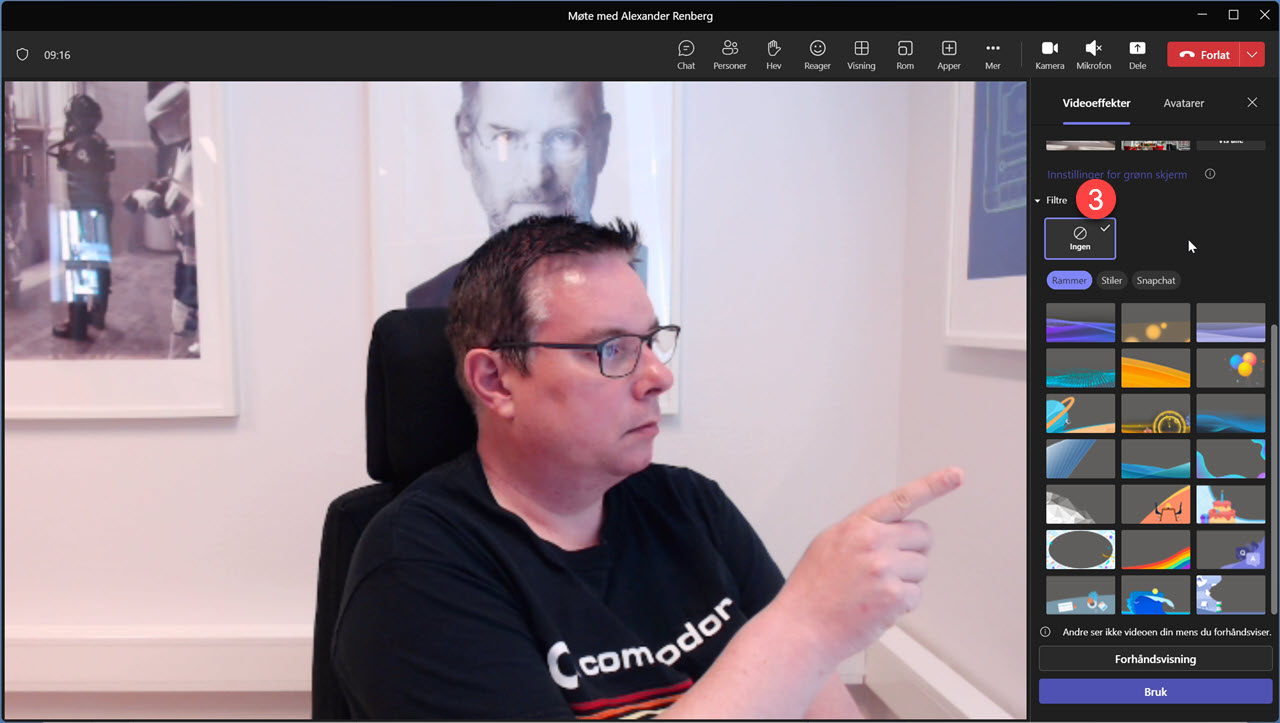I dette tipset skal du få se hvordan du kan bruke de nye tøffe effektene som Microsoft har laget i Teams for deg. Nå kan du legge til stilige video-overlays, fargeprofiler og morsomme SnapChat filtre i møtet ditt.
Tøffe videooverlays, Snapchat filtre, stilige fargeprofiler
I dette tipset skal du få se nærmere på de nye effektene som Microsoft har laget for deg i Teams. Med disse effektene kan du legge på video-overlays eller rammer som Microsoft kaller dem på kamera-feeden din og få tøffe videoeffekter som du kan bruke i møtene dine.
Du kan også enkelt legge til fargeprofiler på kamera slik at du kan få et tøft utseende på bildet av deg. Her har du mange forskjellige fargetoner å velge mellom.
Microsoft har også lagt til et bredt utvalg av morsomme Snapchat filtre som du kan legge på videofeeden din. Her kan du virkelig lage god stemning på møtet ditt.
Som alltid er det enkelt å få til selv
Bare se her.

Slik gjør du det!
Du kan begynne med å starte opp Teams slik som dette. Lag deg et nytt møte her opp til høyre og klikke deg inn så er du klar.
Husk å skru på kamera.
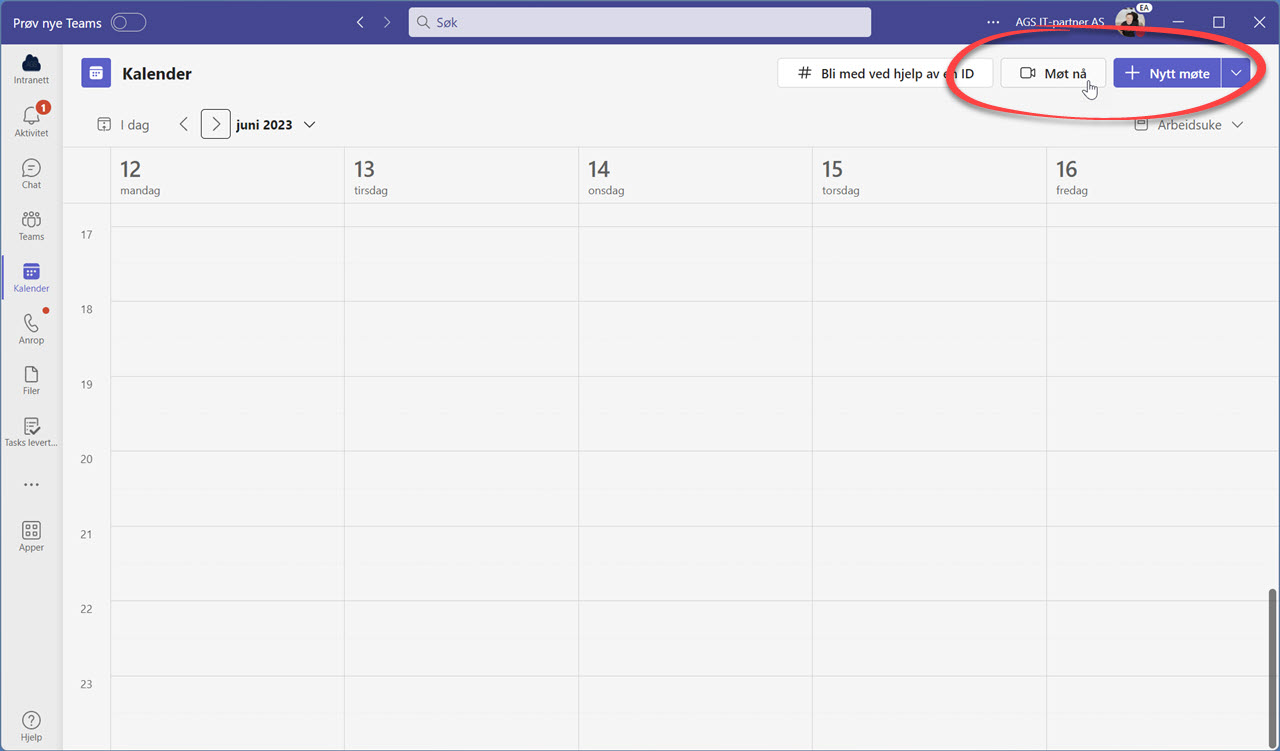
Effekt menyen i Teams
Ja her er du jo. Er du klar til å teste ut alle de nye tøffe effektene i Teams?
- Du kan begynne med å klikke her på de tre prikkene øverst på menylinjen i Teams.
- Deretter velger du Effekter og avatarer som du finner her ca midt på menyen.
- Nå skal Effekt menyen poppe frem på høyre side i Teams.
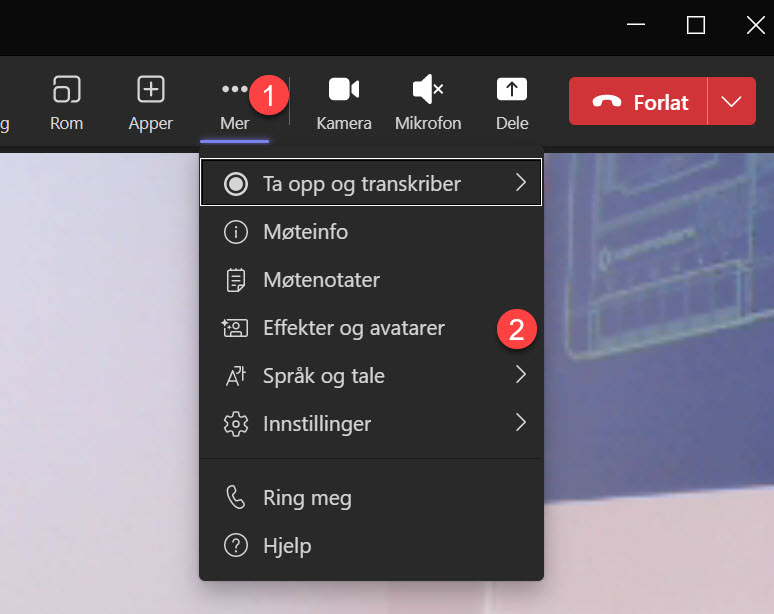
Dette er effekt gruppene
Nå kan du skrolle litt nedover her på vinduet som du finner høyre siden i Teams helt til du kommer til filtre. Her har du nå 3 type effekter du kan legge på i møtet ditt.
- Rammer
- Stiler
- Snapchat filtre
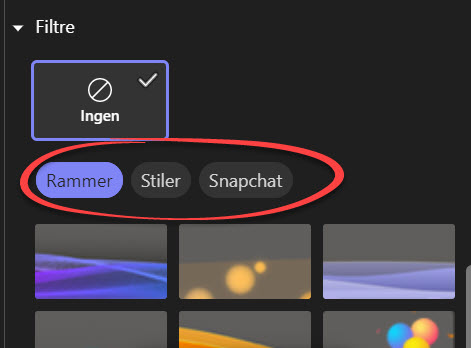
Overlays - videorammer
La oss starte ut med å teste ut Rammene som Microsoft har laget for oss. Dette er overlays eller rammer som legges ovenpå kamera bildet og lager en tøff effekt.
La oss kikke nærmere på noen eksempler.

Purple Gradient
Klikk først på Rammen du vil teste ut slik som dette, og så på Bruk for å se hvordan den vil bli seende ut.
Denne heter Purple Gradient og gir deg en fin på hva slags effekt rammene gir deg på bildet.
Stilig ikke sant.
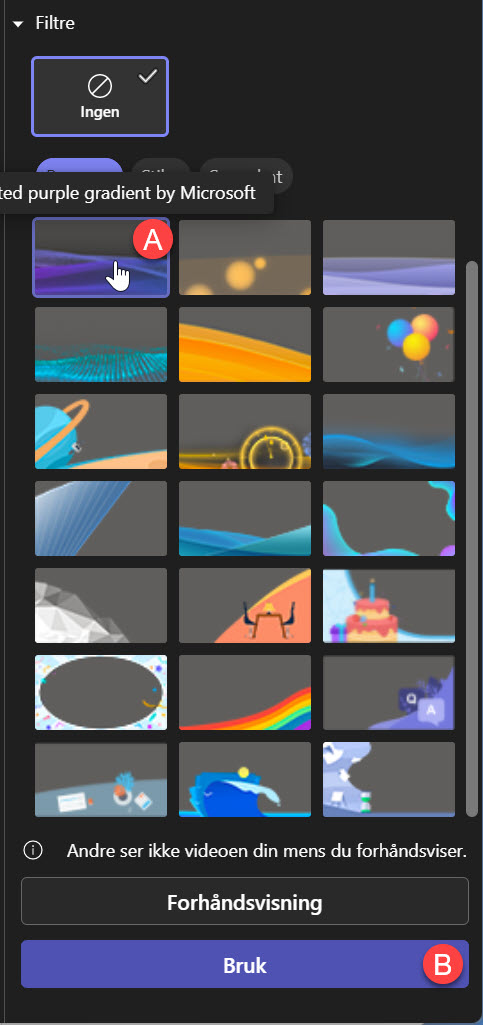

Flere ramme eksempler
La oss teste noen flere. Denne heter f.eks. QA og passer jo fint i spørsmål og svar i sesjoner i Webinarer eller møter. Eller hva med denne boble rammen
Og den jeg likte aller beste... denne Ballong rammen. Er jo bare så tøff ikke sant.
Absolutt min favoritt.
Flere ramme eksempler
La oss teste noen flere. Denne heter f.eks. QA og passer jo fint i spørsmål og svar i sesjoner i Webinarer eller møter. Eller hva med denne boble rammen
Og den jeg likte aller beste... denne Ballong rammen. Er jo bare så tøff ikke sant.
Absolutt min favoritt.

Stiler
I den neste meny skal du få se nærmere på det Microsoft kaller Stiler. Dette er fargeprofiler som du kan legge på kamerabildet ditt.
Her kan du velge alt fra blåtoner, rosa-filter eller f.eks. vintage stil.
Eller hva med en god gammeldags sort/hvit dersom du har mer lyst på overvåkningskamera "look'en" på møtet ditt. Velg først fargeprofilen du vil ha og så klikker du Bruk etterpå for å aktivere den.

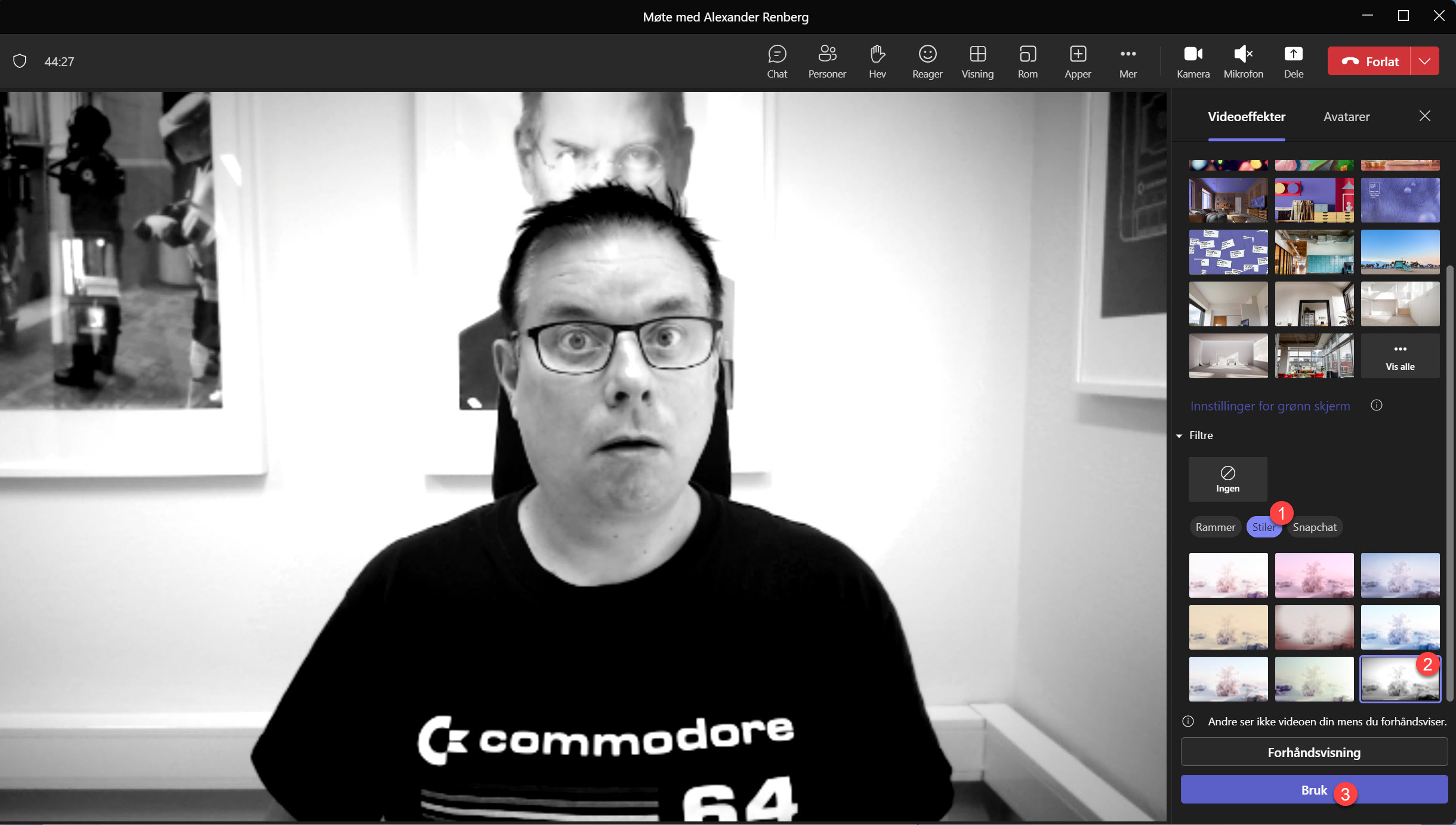
Snapchat filtre
I den neste effekt-modulen kan du legge til spennende Snapchat filtre på kamera-feeden din.
Fremgangsmåten er den samme. Velg først Snapchat-filteret du vil bruke, og klikk deretter på Bruk for å aktivere effekten.
Hva med noen tøffe oransje solbriller.
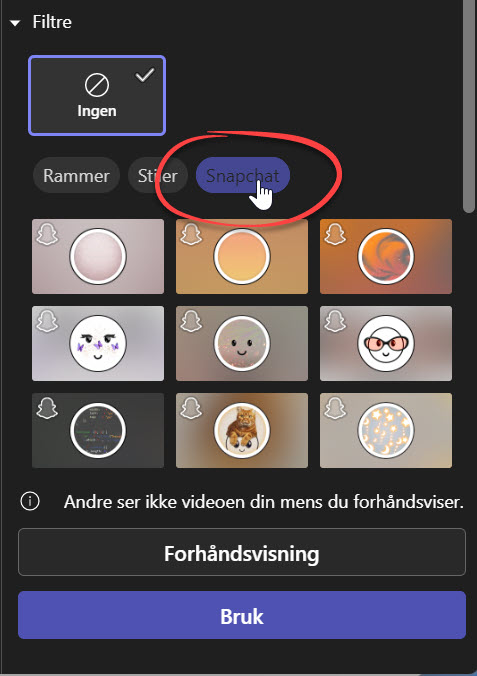
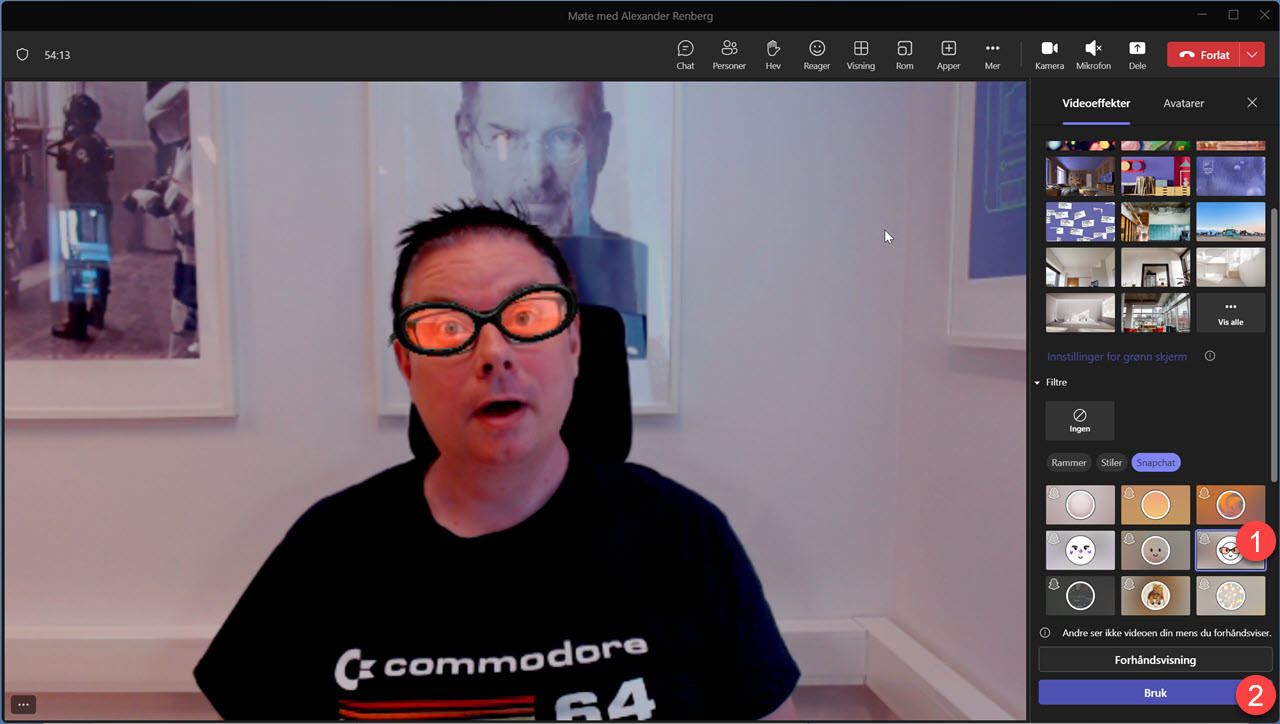
Eksempler på Snapchat filtre
Eller noen lekre sommerfugler på nesen. Hva med en liten venn som du kan ha med deg inn i møtet for å gi deg litt mer selvtillit.
Her er muligheten mange for å lagre morsomme møter og kanskje ikke fullt så morsomme møter.
Men det er opp til deg.
Smart ikke sant.


BONUSTIPS! Slik lager du din egen avatar i Teams møter
Se hvordan du lager og bruker en Avatar i Teams møter. Microsoft har nemlig laget en egen Avatar designer i Teams. Med den nye Avatar funksjonen i Teams lar Microsoft deg skreddersy en egen tøff Avatar som du kan bruke i møtene dine.
![]()
Superlad din produktivitet med Microsoft Teams!
Nå kan du samarbeid enklere og mer effektivt enn noensinne. Ta bedriften inn i den moderne arbeidsplassen, og gjør hver arbeidsdag mer produktiv og brukervennlig med Microsoft Teams levert av AGS