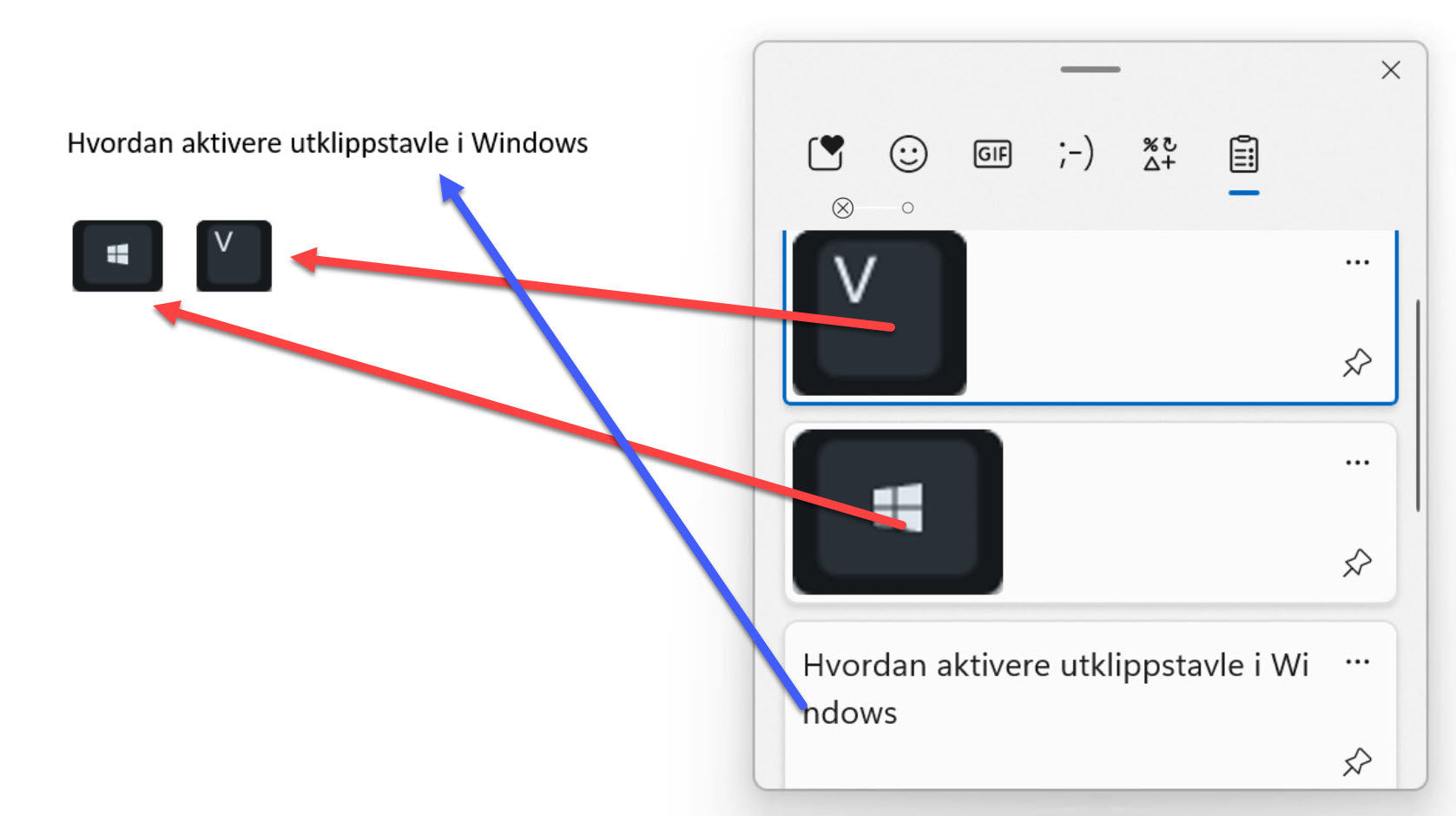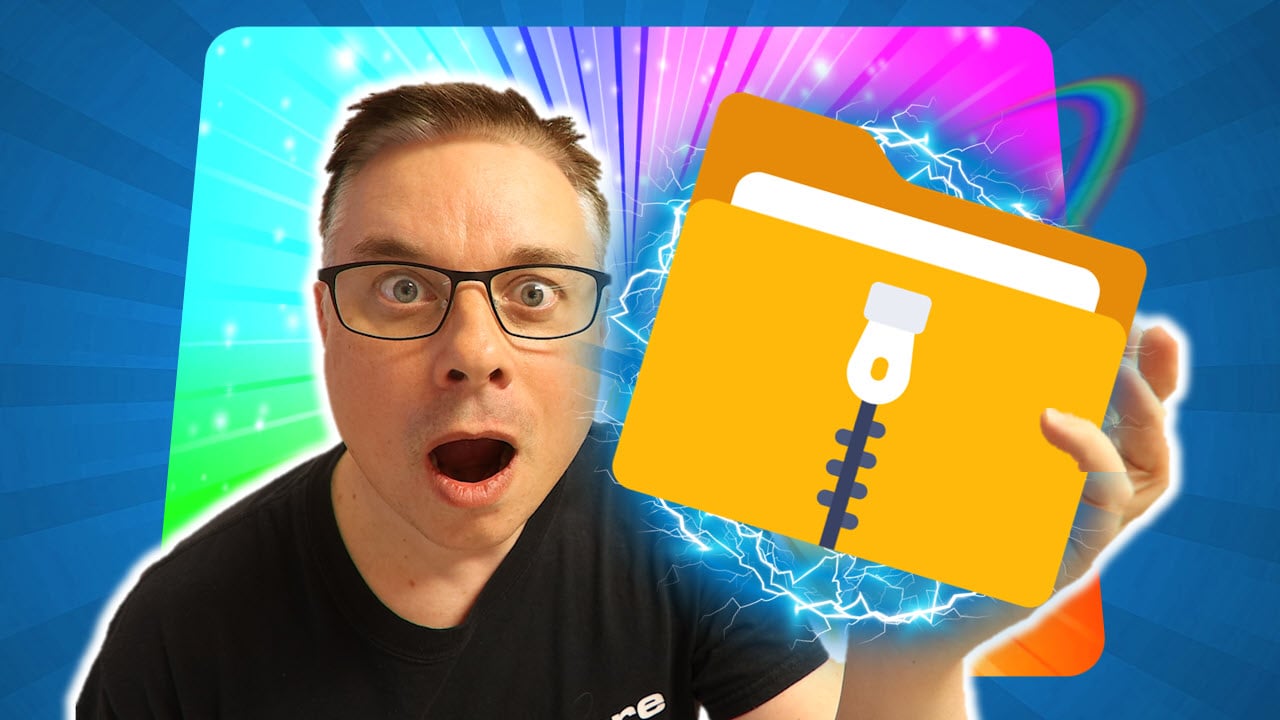I dette tipset skal du få se hvordan du aktiverer og bruker Utklippstavle logg i Windows. Med denne aktivert kan Windows huske på flere tekster, bilder og annet innhold som du kan lime inn mellom ulike programmer og enheter.
Dette er Utklippstavle logg
I dette tipset skal du få se hvordan du slår på og bruker Utklippstavle logg i Windows. Funksjonen gir Windows mulighet til å huske på flere objekter som du har klippet ut fra programmene dine samtidig.
Normalt sett husker bare Windows det siste du har klippet ut. Med denne aktivert kan du lime inn flere tekster, bilder og innhold mellom ulike programmer, dokumenter og enheter. Ja, du kan faktisk klippe og lime inn mellom forskjellige PC’er som du har.
Utklippstavle logg funksjonen er ikke aktivert fra start, så du må finne frem til innstillingene i Windows for å slå den på.
- Du skal få se hvordan du aktiverer den i Windows
- Hvordan du bruker Utklippstavle loggen
- Og du skal få teste den på en PowerPoint-presentasjon.
Som alltid er det enkelt å få til selv.
Bare se her.

Slik gjør du det!
Du kan starte med å finne utklippstavlen slik at vi kan aktivere den.
Gå på søke på Startmenyen i Windows og tast inn utklippstavle slik som dette. Nå kan du klikke på Innstillinger for utklippstavle her oppe i søkeresultatet så er du klar.
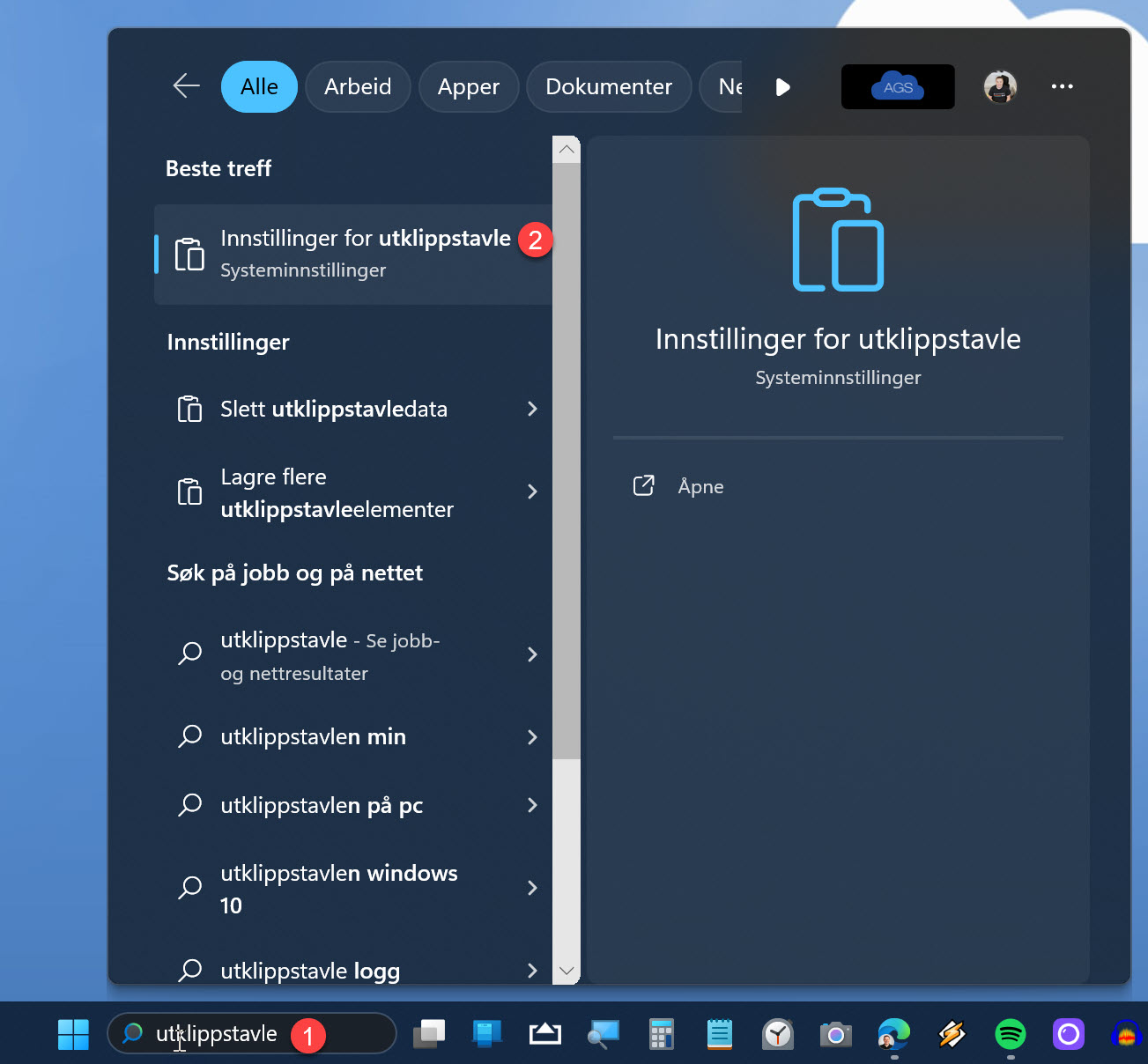
Innstillinger for utklippstavle
Her er du nå i vinduer med innstillingene for utklippstavle.
Det første du bør gjøre her er å aktivere Utklippstavle loggen. Hvorfor det er så smart skal du få se litt senere i tipset.
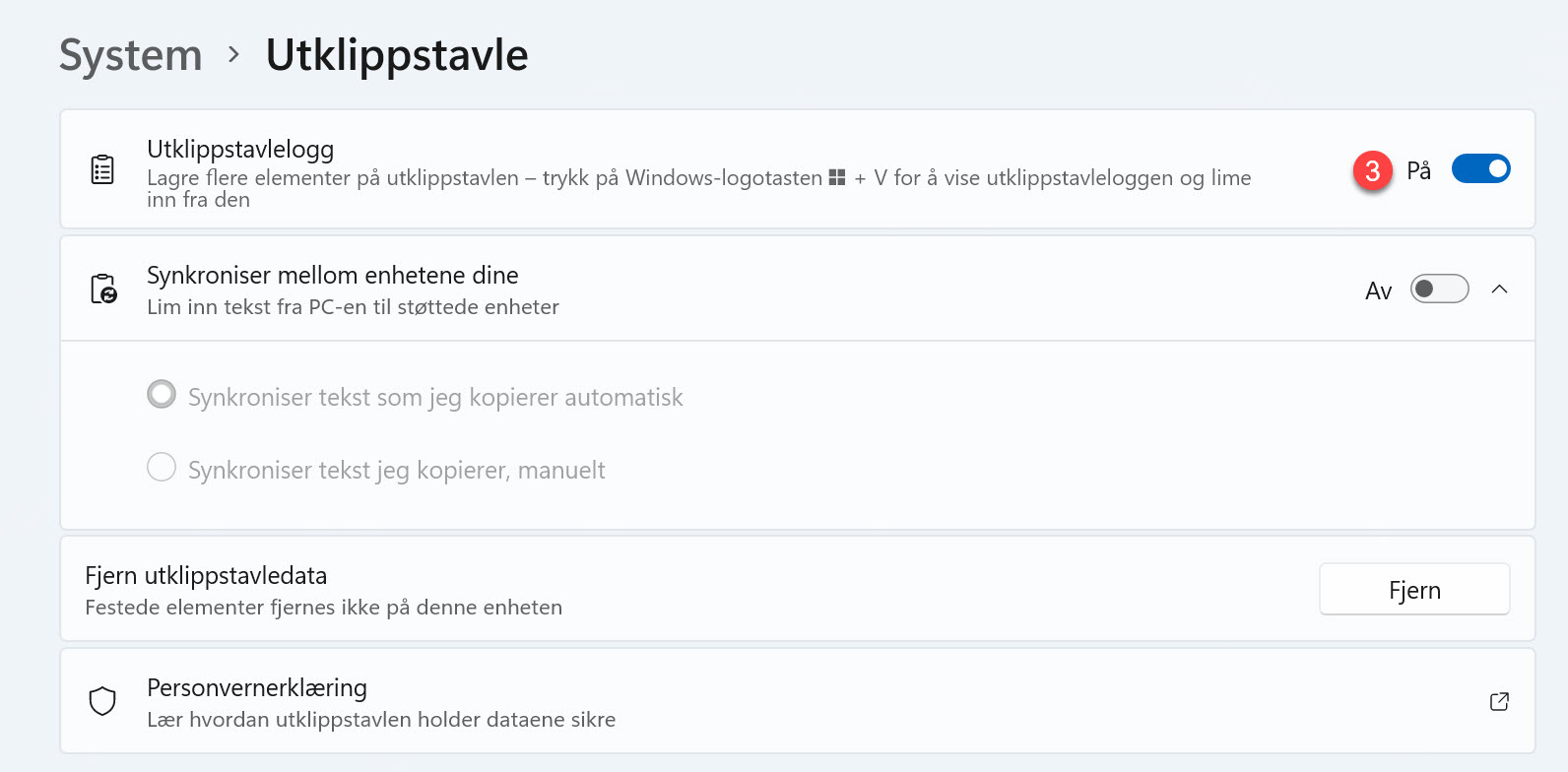
Synkroniser på tvers av enheter
I neste del velger du om du ønsker å synkronisere utklippstavlen mellom de forskjellige enhetene dine. På denne måten kan du klippe ut noe på en maskin og hente den frem på en annen.
Her velger du enten om du ønsker å Synkronisere tekst du kopierer automatisk eller om de skal synkroniseres manuelt.
NB! Det eneste du trenger å huske på er at du logger deg på med samme konto på alle enhetene som du vil bruke utklippstavlen på.
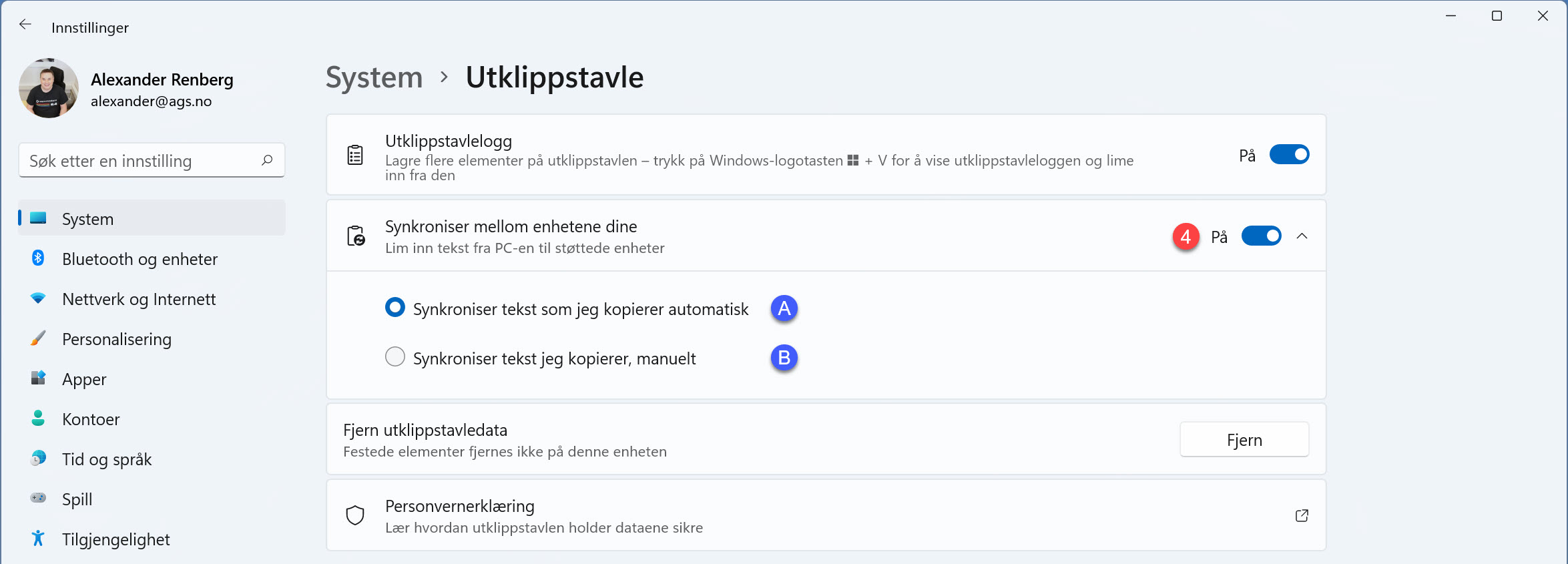
Tøm innholdet i tavlen
I det neste valget kan du Fjerne utklippstavle data. Det betyr at du tømmer minnet og loggen til utklippstavlen. Her blir knappen grå dersom tavlen er tom og omvendt dersom det finnes innhold der.
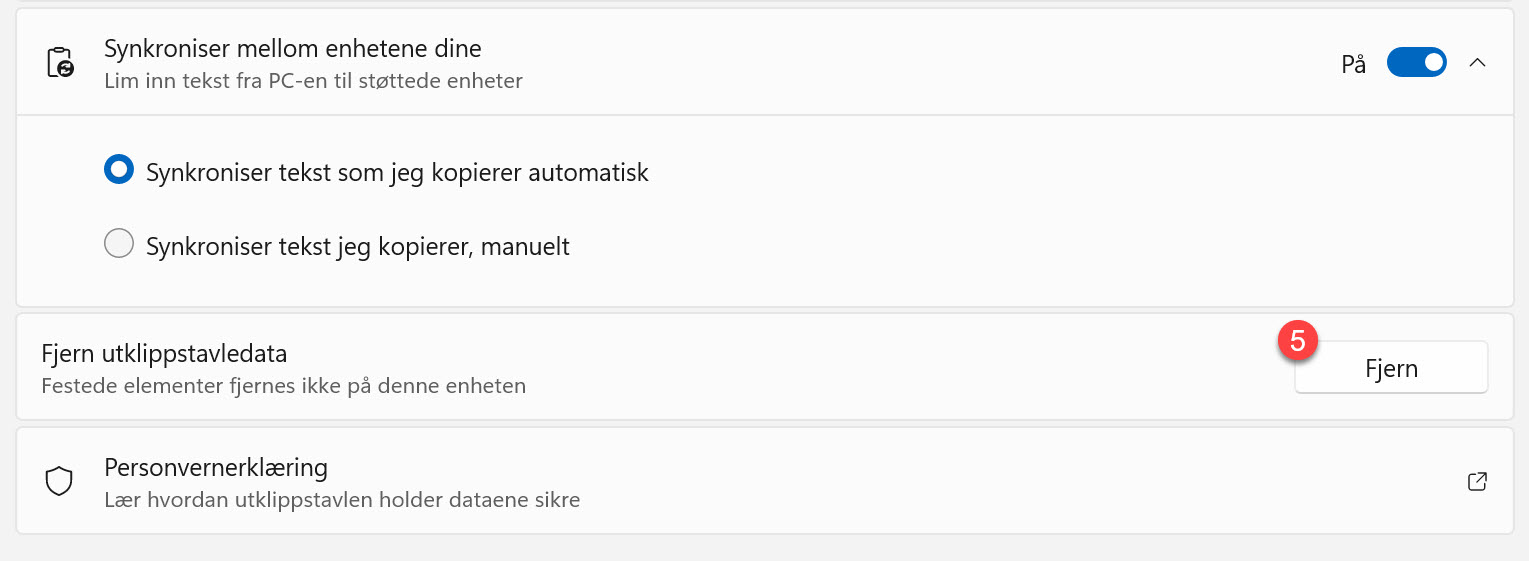
Hent frem utklippstavle loggen
Ok ta skal vi teste litt.
Bruk først tastekombinasjonen Windows tast + V slik som dette.

Vi tester bilder på en PowerPoint presentasjon
Nå vil du få frem utklippstavlen. Som du ser har jeg allerede lagt inn noen bilder og tekst som jeg har klippet ut tidligere som eksempler.
La oss teste Utklippstavlen på denne tomme PowerPoint presentasjonen
Trykk først på Windows tasten + V og velg bildet eller teksten du vil lime inn fra utklippstavlen ved å dobbeltklikke på det slik som dette.
Tøft ikke sant
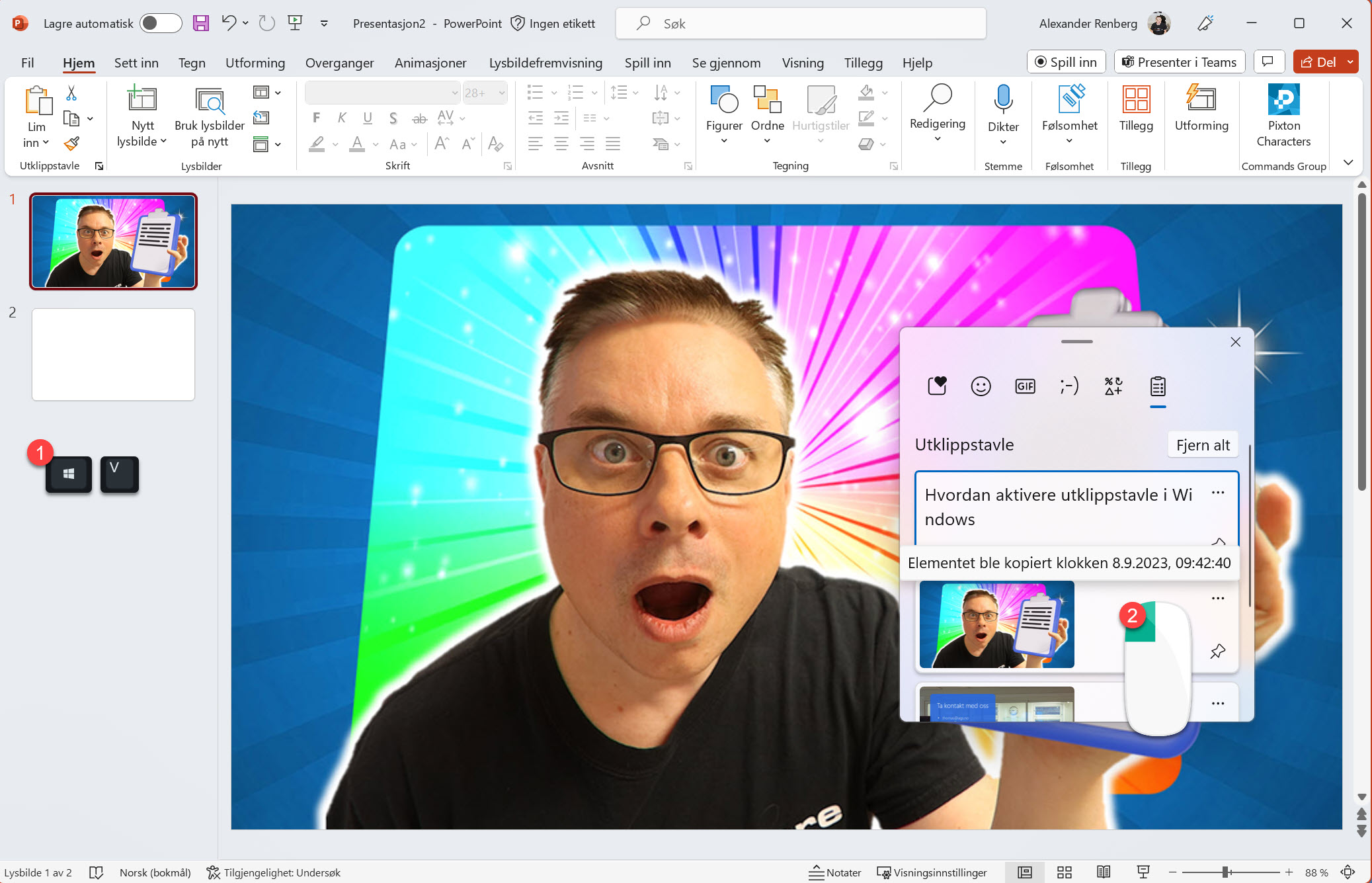
Test av tekst og ikoner
Vi tester igjen, denne gangen med tekst og ikoner
- Først Windows + V for å få opp utklippstavlen
- Nå legger jeg inn teksten
- Og så ikonene slik som dette
Det var jo enkelt å få til. Smart ikke sant!
Få Microsoft 365 levert av AGS
AGS IT-partner har spisskompetanse i implementering og support av Microsoft 365. Vi hjelper deg med skreddersydde løsninger som kan øke produktiviteten og datasikkerheten i din organisasjon med de samme prisene som hos Microsoft.

Bonustips! - Hemmelig mappe
Se hvordan du lager en skjult mappe i Windows. En hemmelig mappe som ingen kan se, og som ikke synes. En skjult mappe som ikke er synlig i utforsker eller på skrivebordet ditt.