I denne artikkelen vil du få tre gode tips til hvordan du enkelt kan planlegge og effektivisere din arbeidshverdag.
Hvilke steg kan du ta i bruk for å effektivisere din arbeidshverdag?
1. Tidfeste dine To Do oppgaver
2. Effektiviser måten du sette av tid til møteforberedelser
3. Bruk fargekoding av hendelser i din kalender for å gi nyttig informasjon til deg selv og dine kollegaer.

Hvordan sette av tid til oppgaver ved bruk av To Do og Outlook?
Det første du gjør er å lage en oppgave til deg selv i Microsoft To Do.
Videre kan du velge om du vil bruke skrivebordsapplikasjonen eller webversjonen av Outlook.

-PNG.png?width=760&name=2%20To%20Do%20app%20(2)-PNG.png)
Webversjon
Ved å gå til din Outlook kalendervisning i webversjonen av Outlook vil du finne "To Do" knappen øverst i høyre hjørne som vil åpne din To Do liste når du "klikker på den (1)".
Hvis den åpnes i kalendervisning kan du enkelt bytte til "To Do visning øverst i fanen (2)".
Du kan fra denne fanen også enkelt bytte til andre standard visninger som
"My day og Flagged Emails eller egenlagede lister (3)".
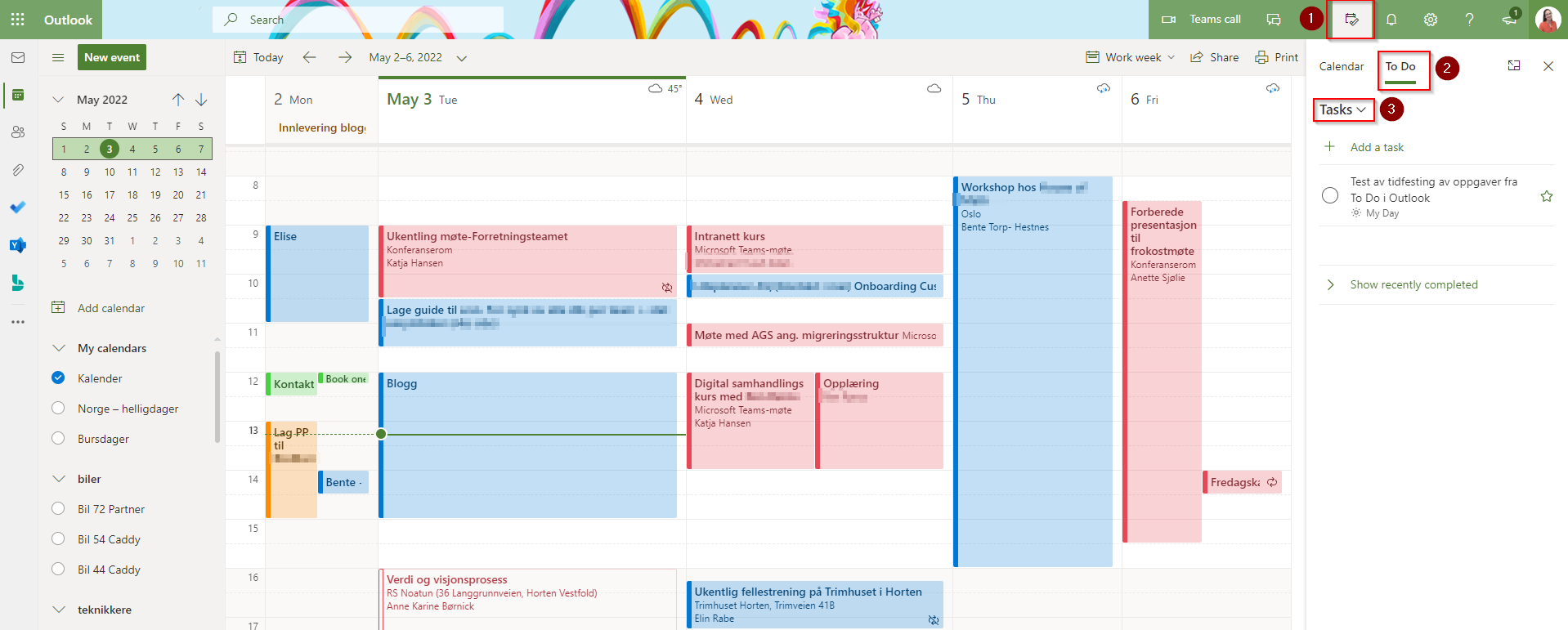
Du tidfester oppgaven ved å dra den inn på ønsket sted i kalenderen og setter tiltenkt tidsbruk ved å utvide hendelsen.
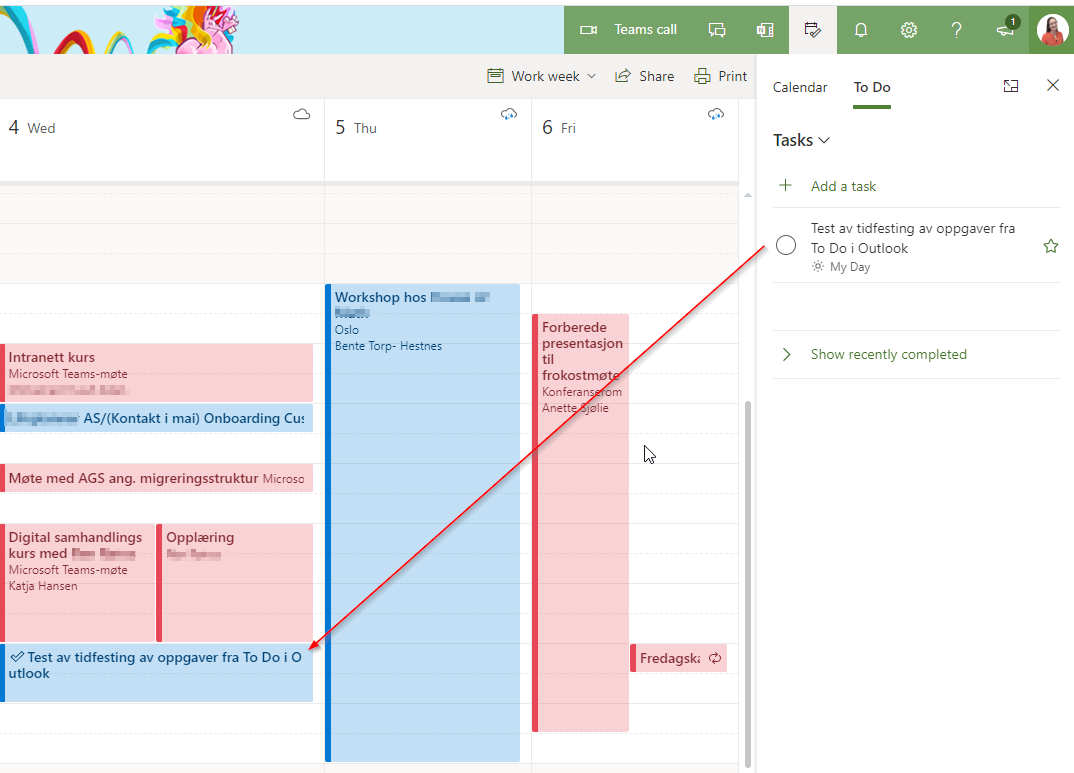
Du kan også gjøre noen vanlige oppgaveendringer som å bestemme ønsket tidspunkt for påminnelse eller aktivere en gjentakelse direkte fra Outlook ved å "klikke på hendelsen" og "Edit".
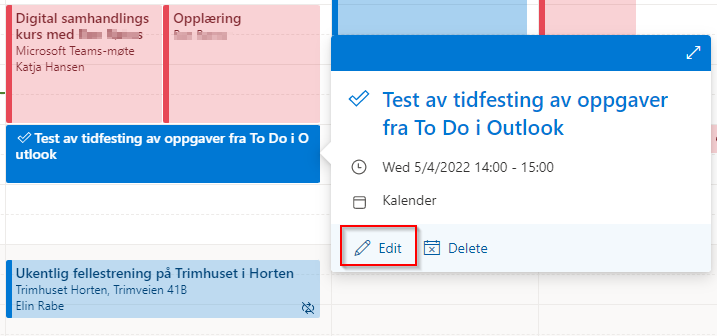
-png.png)
Når oppgaven er fullført kan du "merke den som fullført direkte i Outlook", eller du kan merke den som fullført fra din To Do app. Oppgaven vil da forsvinne fra din To Do liste i Outlook og i appen, men den tidfestede hendelsen du laget i din Outlook kalender vil ikke forsvinne.
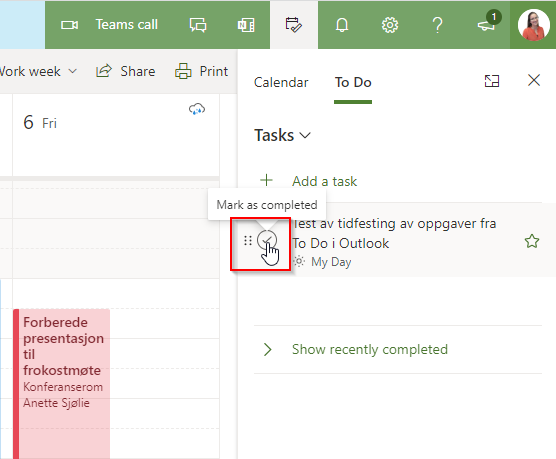
Skrivebordsapp
Ønsker du å gjøre den samme prosessen via din Outlook app, starter du med å åpne kalendervisningen. For å få fram "To Do listen klikker du på Visning (1)", "Gjøremålsfelt (2)", "Oppgaver (3)".
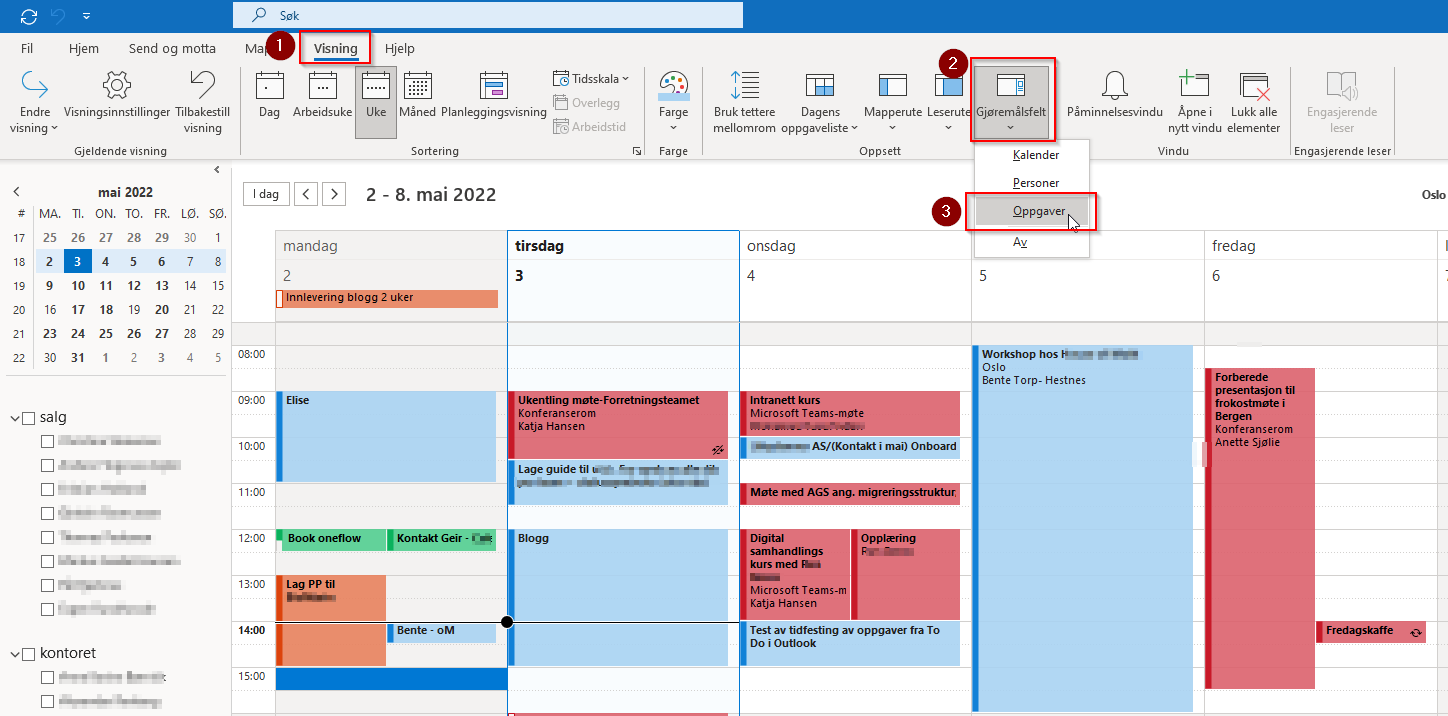
Brukergrensesnittet er ikke like oversiktlig og brukervennlig fra Outlook appen,
men du får den beste oversikten ved å velge sortering etter "Mappe" og deretter kollapse alle lister bortsett fra listen "Oppgaver".
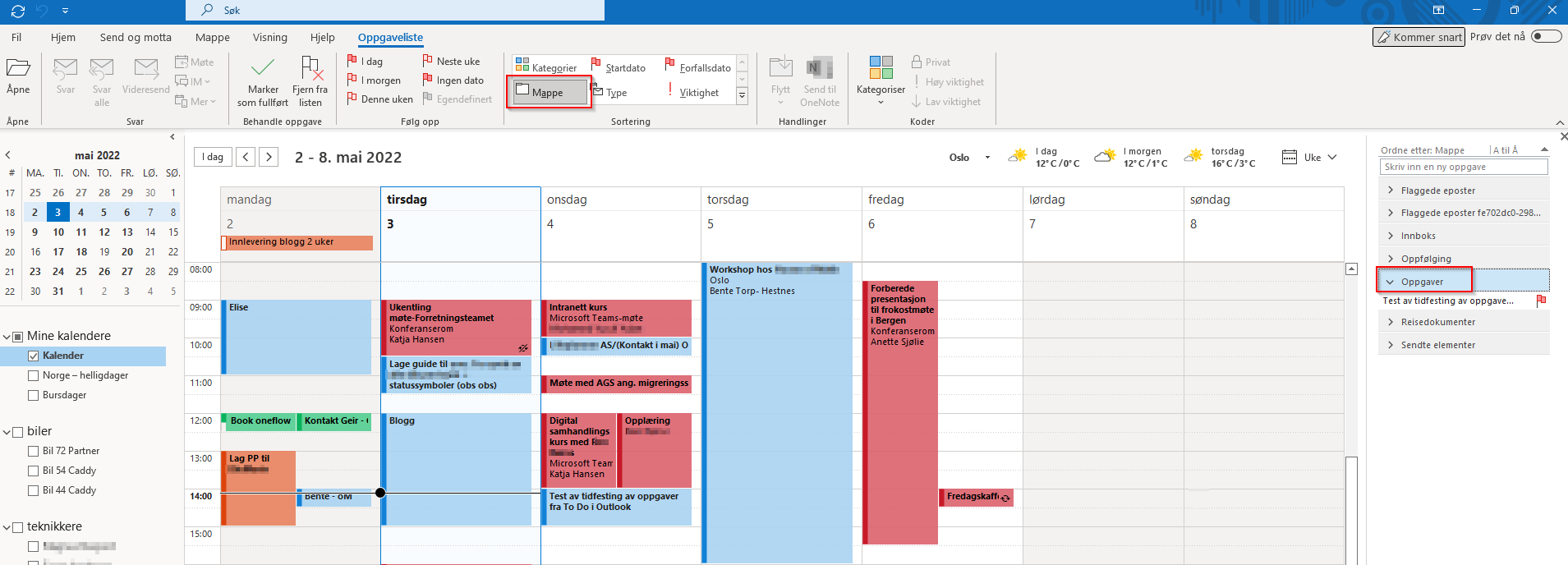
Du tidfester oppgaven ved å dra den inn på ønsket sted i kalenderen og setter tiltenkt tidsbruk ved å utvide hendelsen. Du kan også gjøre noen vanlige oppgaveendringer som å bestemme ønsket tidspunkt for påminnelse eller aktivere en gjentakelse direkte fra Outlook appen ved å
"dobbeltklikke på hendelsen i kalenderen".
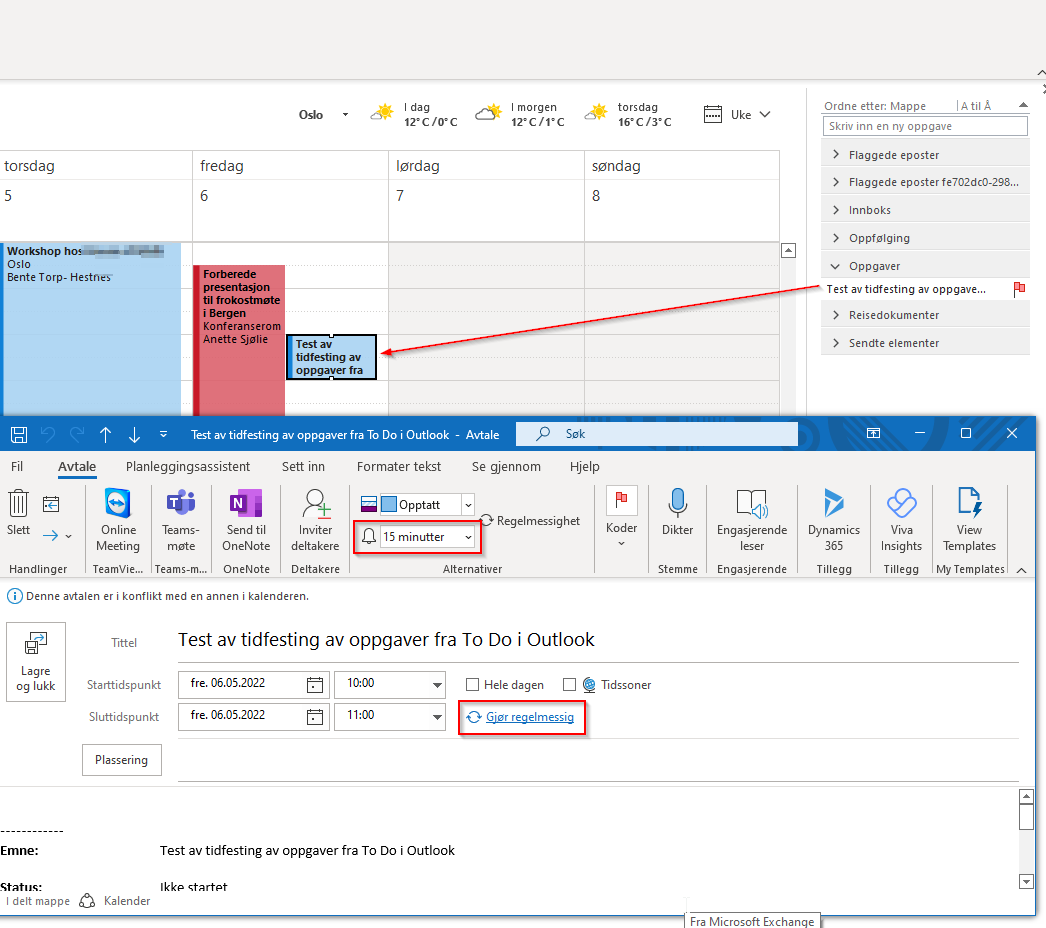
Når oppgaven er fullført kan du merke den som fullført direkte i Outlook appen ved å klikke på oppgaven og deretter på "Merk som fullført" på verktøylinjen, eller du kan merke den som fullført fra din To Do app. Oppgaven vil da forsvinne fra din To Do liste i Outlook og i To do appen, men den tidfestede hendelsen du laget i din Outlook kalender vil ikke forsvinne.
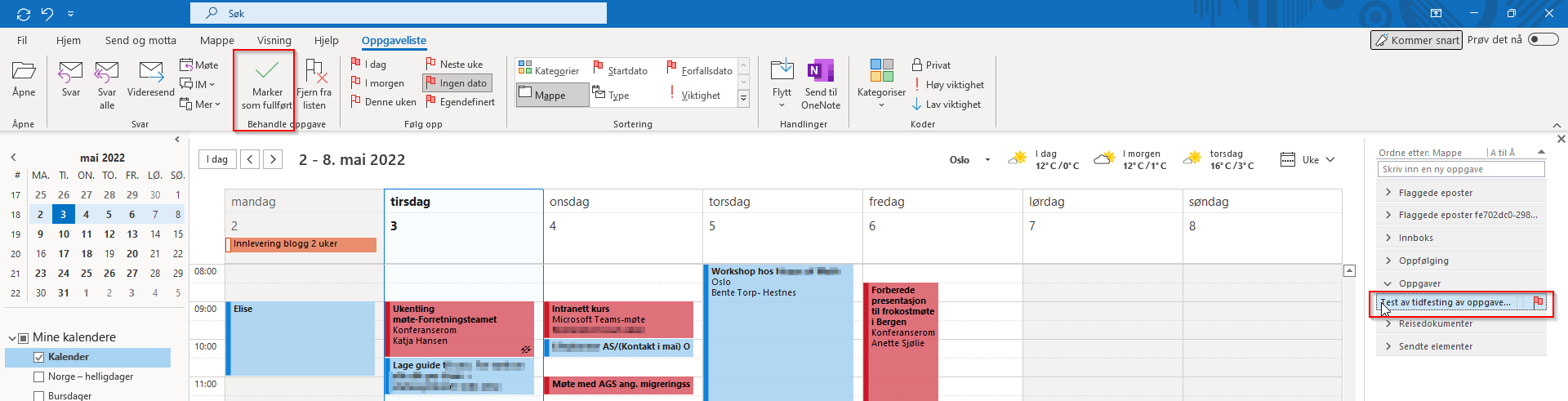
Bruk Viva Insights for å sette av tid til møteforberedelser på en effektiv måte
Denne funksjonaliteten er tilgjengelig både fra Outlookappen og webversjonen.
Hvordan sette av tid til møteforberedelse i din Outlook-kalender
Du starter med å åpne en hvilken som helst e-post eller kalenderhendelse i Outlook.
Trykk på "Viva Insight knappen". Hvis du ikke ser den som en egen knapp på oppgavelinjen,
vil du finne den bak de tre prikkene
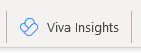
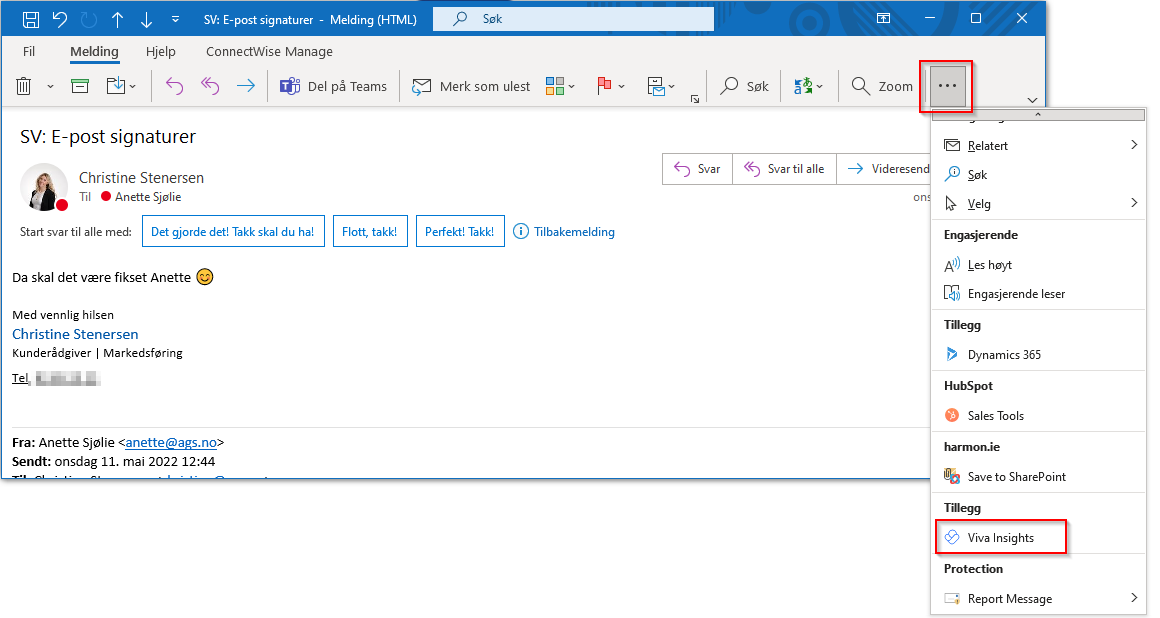
Klikk på "Gjør deg klar til møte".
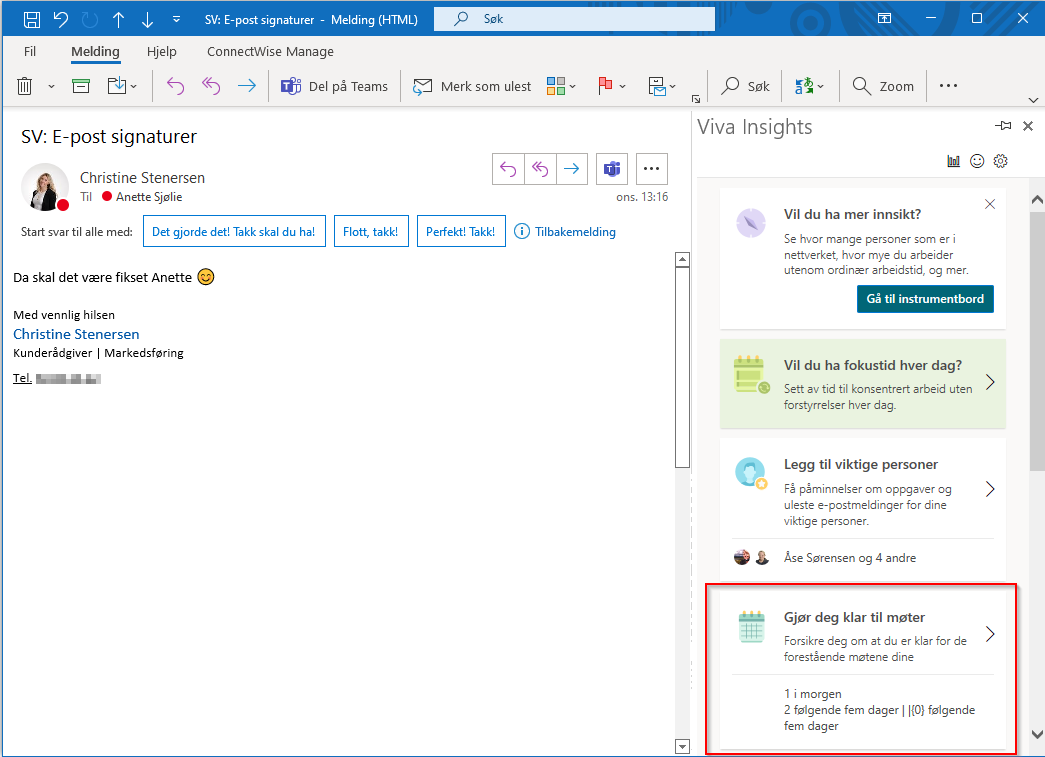
Velg om du vil sette av 15 eller 30 min til forberedelser og "bestill" tid.
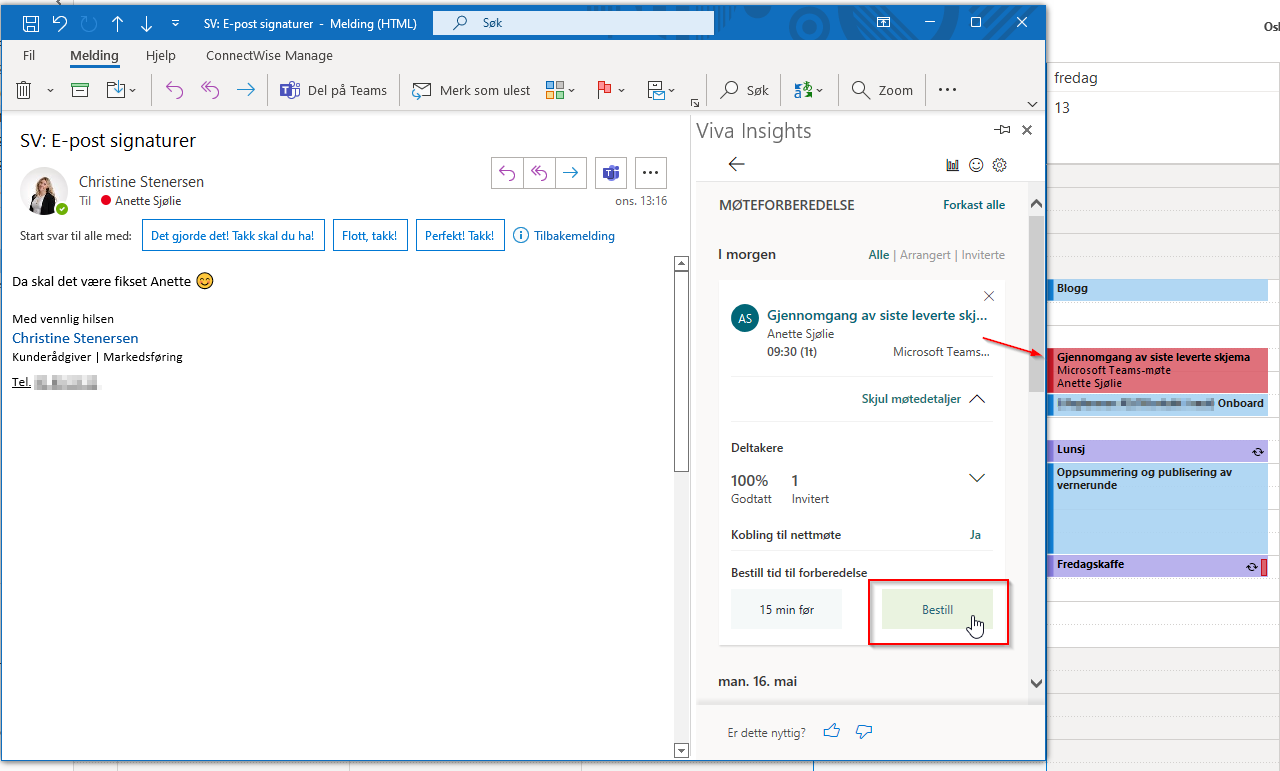
Når du har gjort dette vil du se at det dukker opp en kalenderoppføring i din kalender i forkant av møtet, med den ønskede forberedelsestiden du bestilte. Vær oppmerksom på at det må være ledig tid i din kalender for å benytte denne funksjonen. Som du kan se av bilde under er 30 min knappen grået ut,
fordi det kun er tilgjengelig 15 minutter før møtet.
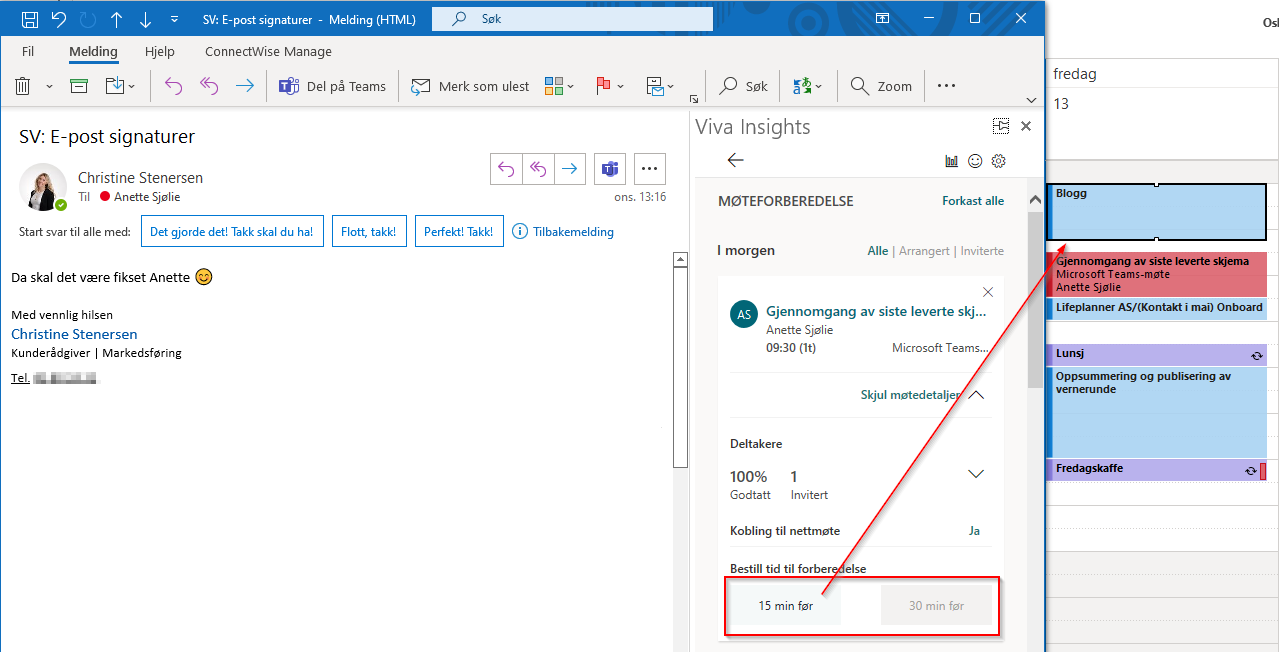
"I webversjonen av Outlook finner du Viva Insight som en egen knapp i alle mailer og
kalenderoppføringer ved å åpne disse."
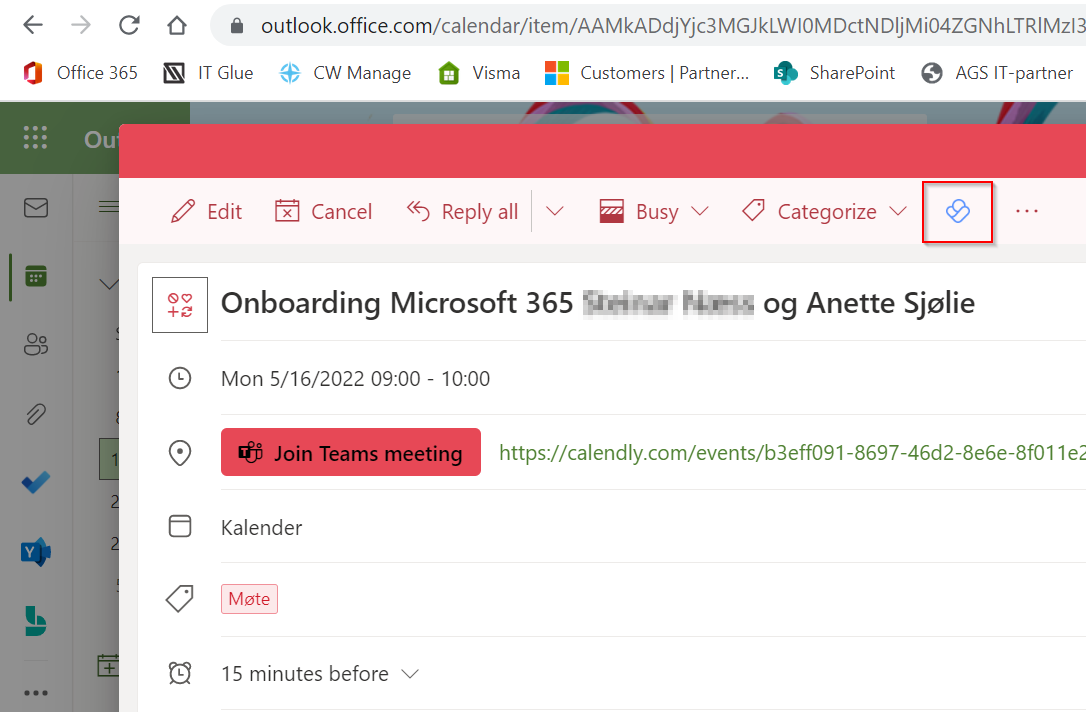
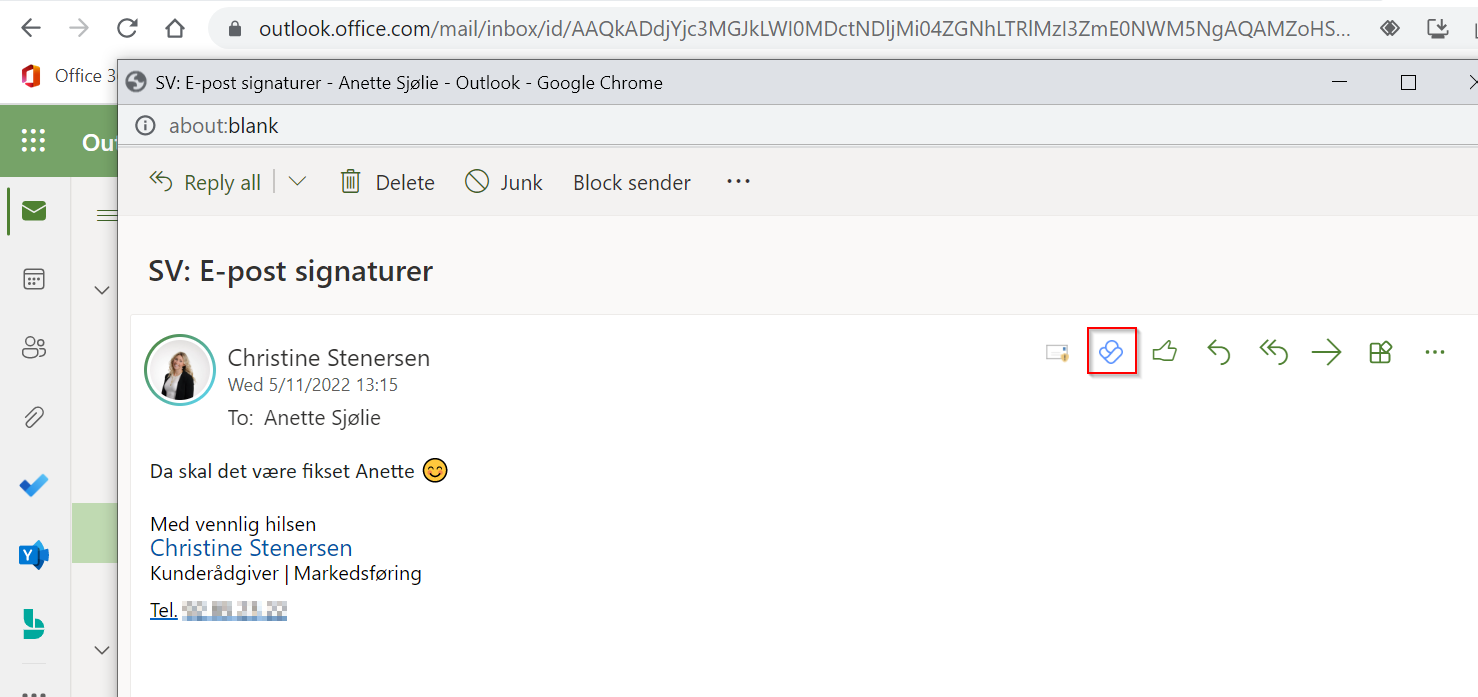
Hvordan lage en strukturert og oversiktlig kalender med verdifull info til deg selv og dine kollegaer?
Ved å gi ulike oppgaver/gjøremål egne farger er det lett å få oversikt over en kalender.
Hvis du for eksempel er en ressurs som ofte bookes inn av andre kollegaer til møter eller liknende er det fint hvis de som ønsker å booke deg med vet at selv om det ser ut som du har en full kalender så er det tider du kan bookes.
I min kalender er alle møter merket med rødt. Denne tiden kan jeg ikke bookes på andre aktiviteter.
Kalenderoppføringer som er markert i oransje er min avsatte tid til gjøremål som ikke kan flyttes.
Denne tiden kan jeg ikke bookes på andre aktiviteter.
Blåmarkerte kalenderoppføringer er avsatt tid til diverse oppgaver jeg har planlagt å gjøre i løpet av uka. Denne tiden er ikke låst som betyr at jeg på disse tidspunktene kan bookes til møter.
I noen tilfeller markerer jeg også oppgaver i grønt. Dette er som regel små oppgaver som må gjøres bestemte dager, men ikke nødvendigvis til en bestemt tid. Oppgaver markert med grønn forteller meg at oppgaven er utført.
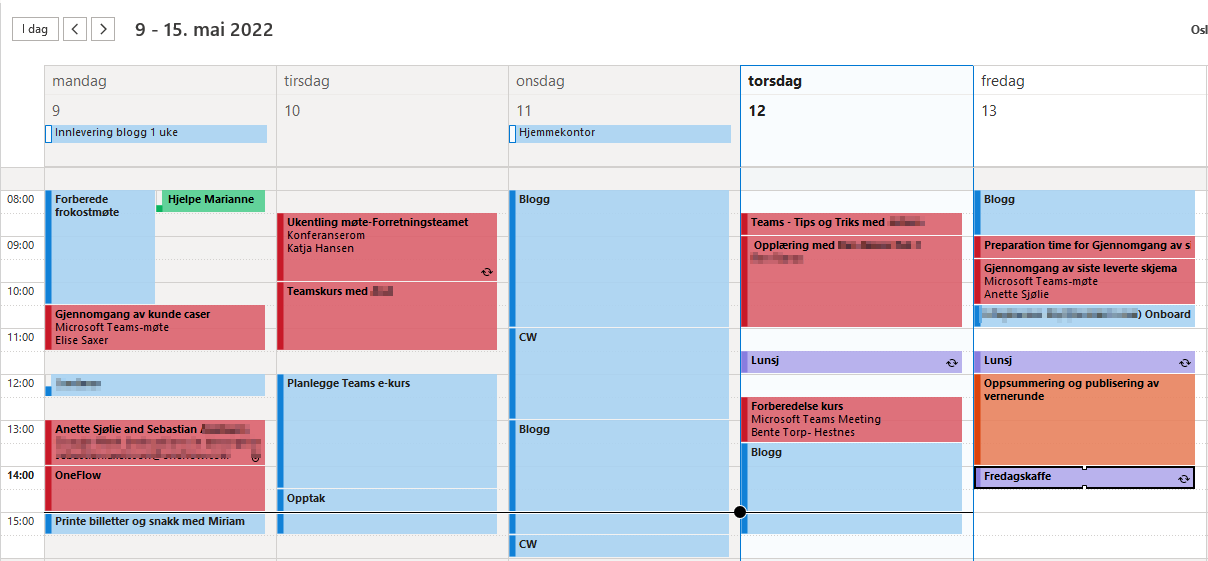
Hvordan få fargekodingen til å skje automatisk?
Hvis du ønsker at dine avtaler skal fargekodes automatisk kan du sette opp en «Betinget formatering» for dette.
- Start med å åpne Outlook og klikk på "Visning" på menylinjen.
Klikk deretter på "Gjeldende visning" og "Visingsinnstillinger"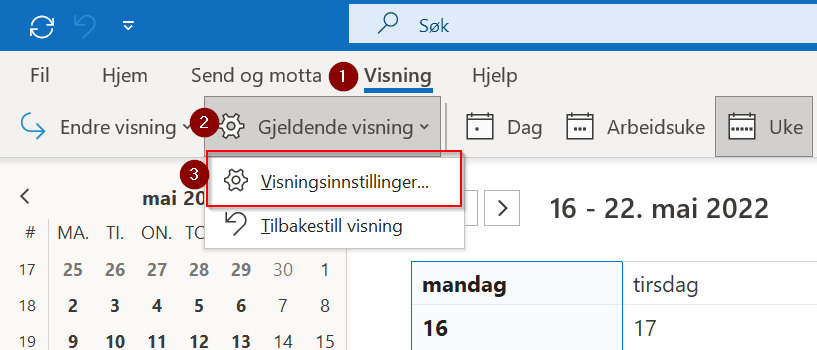
- Vel "Betinget formatering".

- 1. "Legg til"
2. "Gi et navn"
3. "Velg farge"
4. "Betingelse…"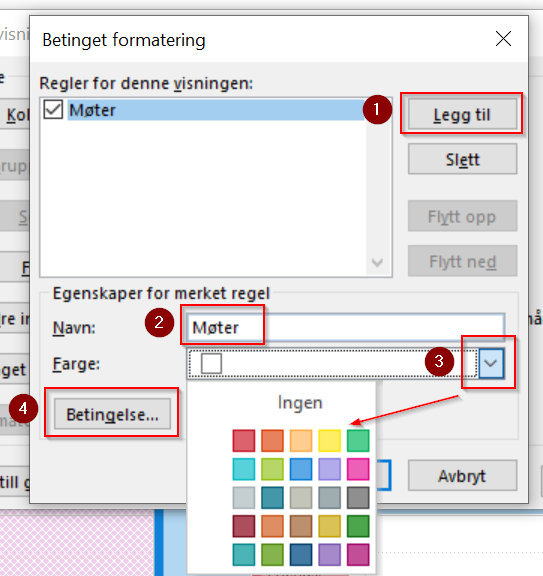
- 1. Skriv inn ønsket søkeord,
2. Sett ønsket sted for søk,
3. Klikk OK for å fullføre.
- Fullfør fargeoppsett ved å trykke "OK" på begge de åpne vinduene.
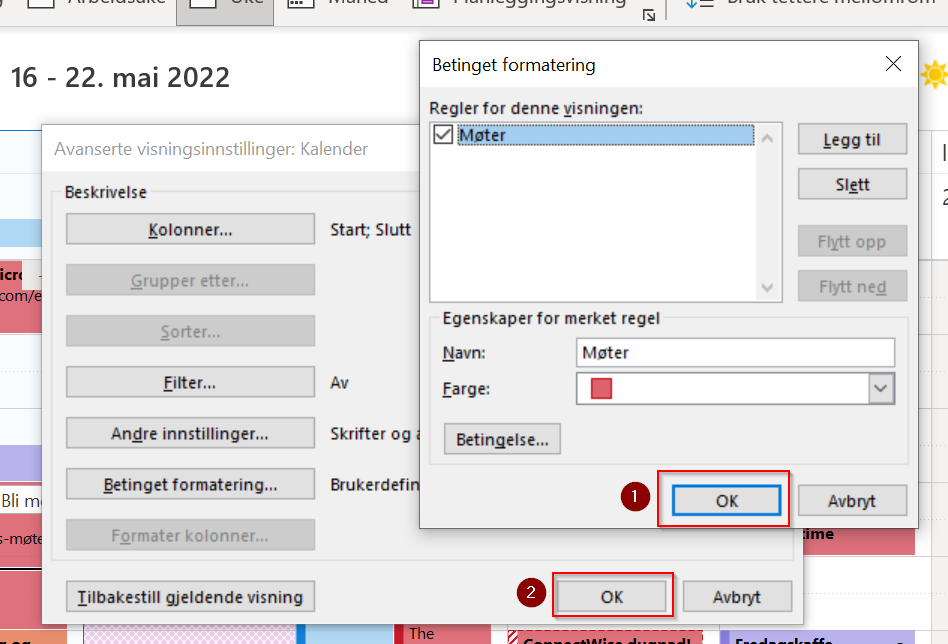

Ønsker du å komme i gang med samhandlingsverktøy for din bedrift i dag?
AGS IT-partner kan hjelpe deg og din bedrift videre for en mer effektiv og organisert hverdag!
Vi leverer skreddersydde løsninger som skal passe perfekt til din bedrift.













