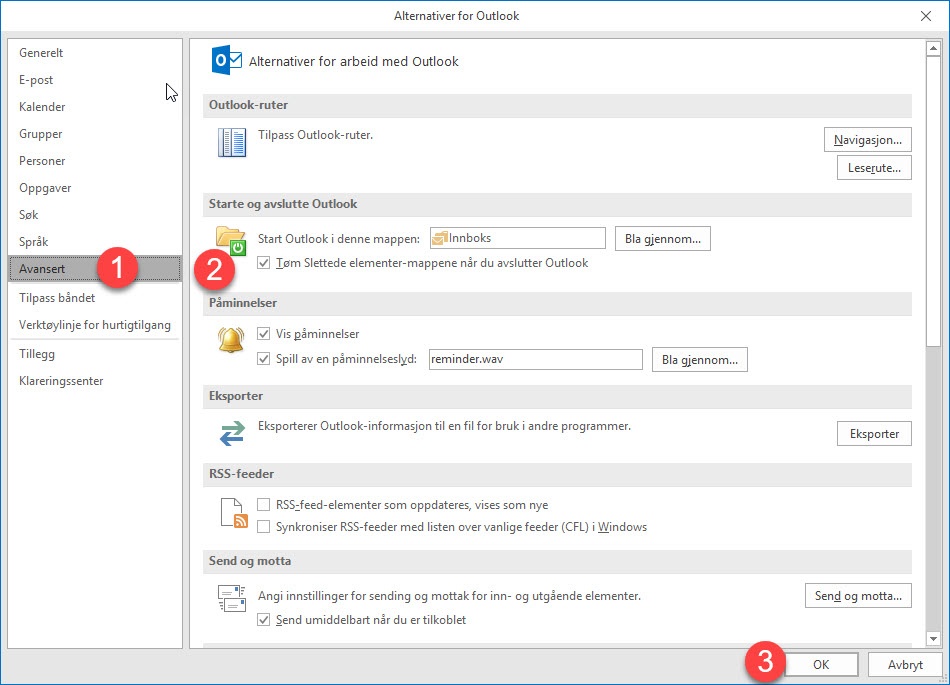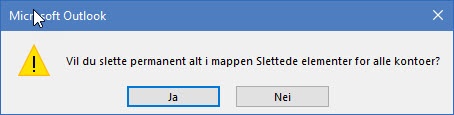Outlook fyller seg opp og blir treg
Outlook kan fort fylle seg opp med slettede e-post, avtaler som tar plass, vedlegg og andre ting som gjør Outlook tregere og tar plass. Følg med og se hvordan du kan slå på automatisk tømming av slettede filer i Outlook.
Slik kan du tømme slettede elementer i Outlook automatisk.
Outlook har en smart funksjon som er enkel å slå på der du får Outlook selv til å automatisk tømme slettede elementer hver gang du avslutter programmet. For sikkerhets skyld vil Outlook spørre deg først slik at du kan velge om du ønsker å tømme mappen når du går ut av programmet.
Slik gjør du det
Start Outlook, å gå inn på fil-menyen. Her finner du <alternativer> lengre ned på venstre siden.
Slå på automatisk tømming av slettede elementer.
I det nye vinduet skal du finne <Avansert> litt lengre ned på venstre side. Her kan du nå aktivere automatisk tømming av slettede elementer under tittelfanen <start og avslutte Outlook>. Nå trenger du kun å huke av for valget <Tøm Slettede elementer-mappen når du avslutter Outlook>. Når du har huket av trykker du bare <OK>.
Automatisk rydding når du avslutter Outlook.
Når du nå avslutter Outlook, vil du få et kort spørsmål om du ønsker å tømme slettede elementer. Svarer du ja vil programmet bruke noen få sekunder på å tømme slettede elementer i Outlook før den avslutter. Svarer du nei forblir mappen uendret. Er du uheldig og tømmer mappen og angrer har du fortsatt en mulighet for å hente tilbake e-post igjen dersom du abonnerer på Office 365.
Få Microsoft 365 levert av AGS
AGS IT-partner har spisskompetanse i implementering og support av Microsoft 365. Vi hjelper deg med skreddersydde løsninger som kan øke produktiviteten og datasikkerheten i din organisasjon med de samme prisene som hos Microsoft.