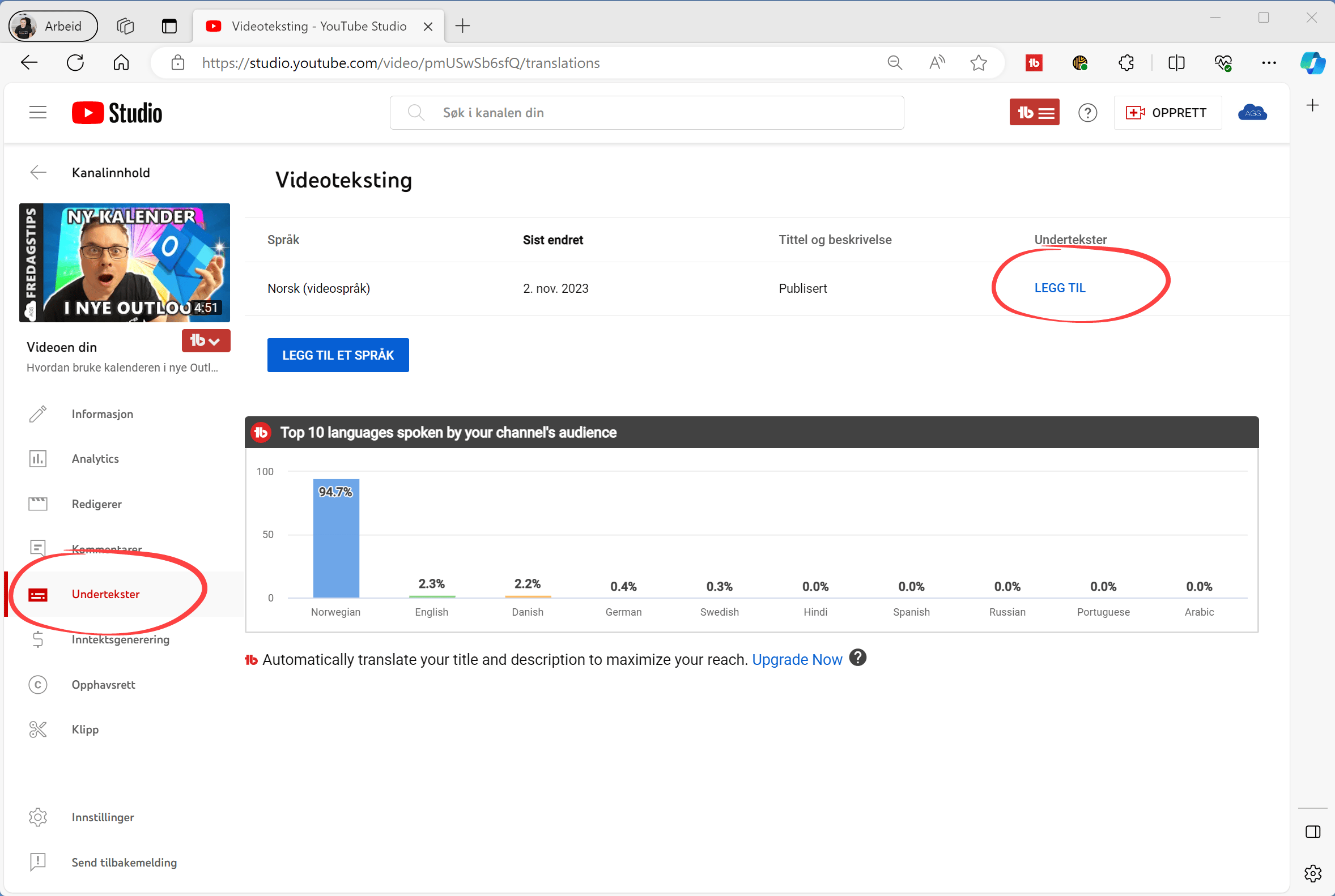I dette tipset skal du få se hvordan du automatisk kan tekste en video med Microsoft 365 ved å bruke Microsoft Stream appen. Dette er en godt skjult perle i Microsoft 365 og kan spare deg for mye tid.
Microsoft 365 og Microsoft Stream
I dette tipset skal du få se hvordan du enkelt kan tekste en video med Microsoft Stream. Microsoft Stream er app og en del av Microsoft 365 pakken din. Her kan du laste opp og dele videoer for bedriften akkurat som på Youtube.
Men Microsoft Stream kan også brukes til andre ting. En nyttig funksjon i programmet er at den kan analysere og lage undertekster til en video automatisk. Du kan få utskrift av teksten enten som et Word-dokumentet eller en egen video-tekst fil som du kan bruke til å lage undertekster på egne videoer på Youtube eller på andre plattformer.
Som alltid er det enkelt å få til selv.

Slik gjør du det!
Du kan begynne med å finne frem en video som du vil at Microsoft 365 skal lage undertekstet
på. Her har jeg et tøft Fredagstips. En video på ca 300mb som jeg bruker som et eksempel. Den varer ca 3-4 minutter og passer perfekt til å demonstrere fremgangsmetoden.
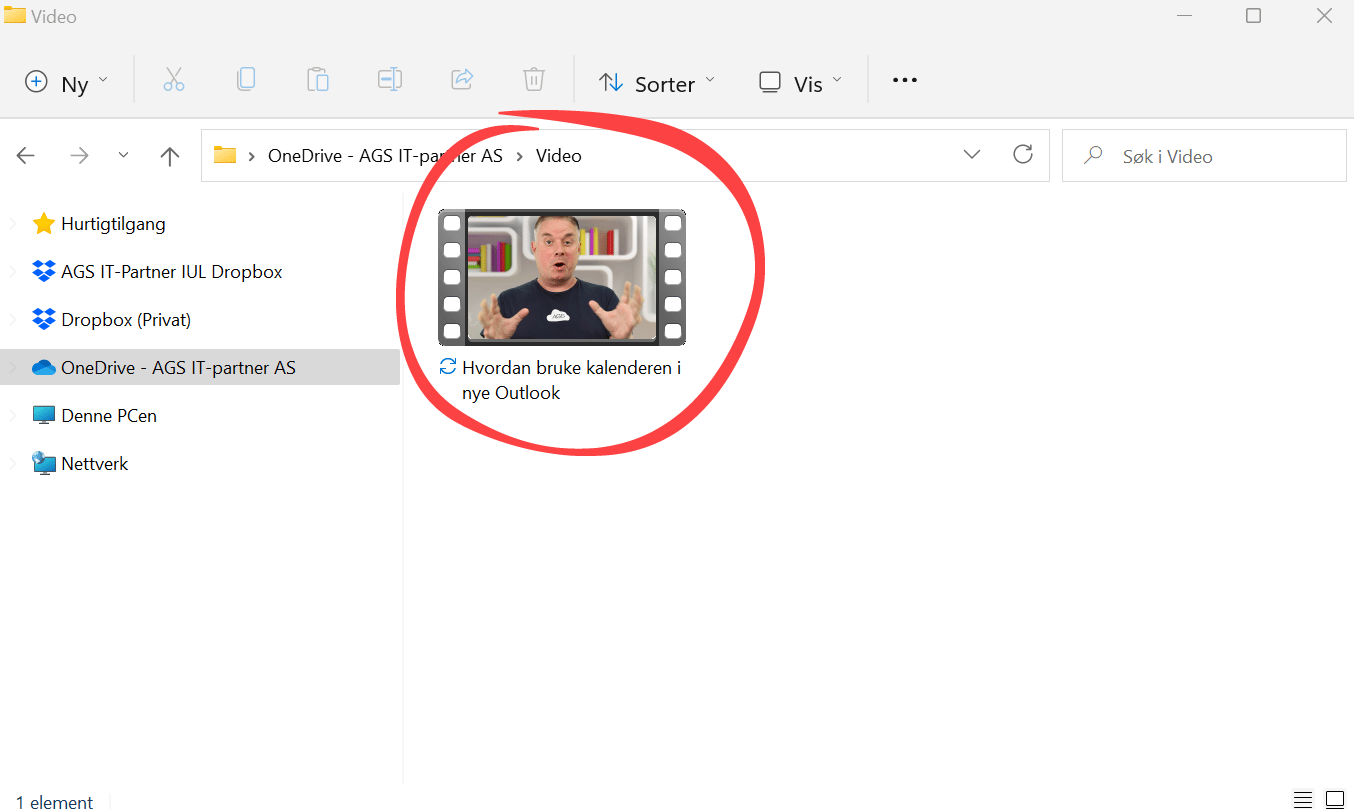
Logg deg på Microsoft 365 portalen
Du kan starte med å logge deg inn på Microsoft 365 portalen din slik som dette.
Du finner portalen på https://www.office.com/
Nå klikker du her på Apper som du finner på venstre side i portalen. I neste vindu velger du Alle apper slik at du får oversikt over alle Microsoft 365 appene som du har tilgjengelig.
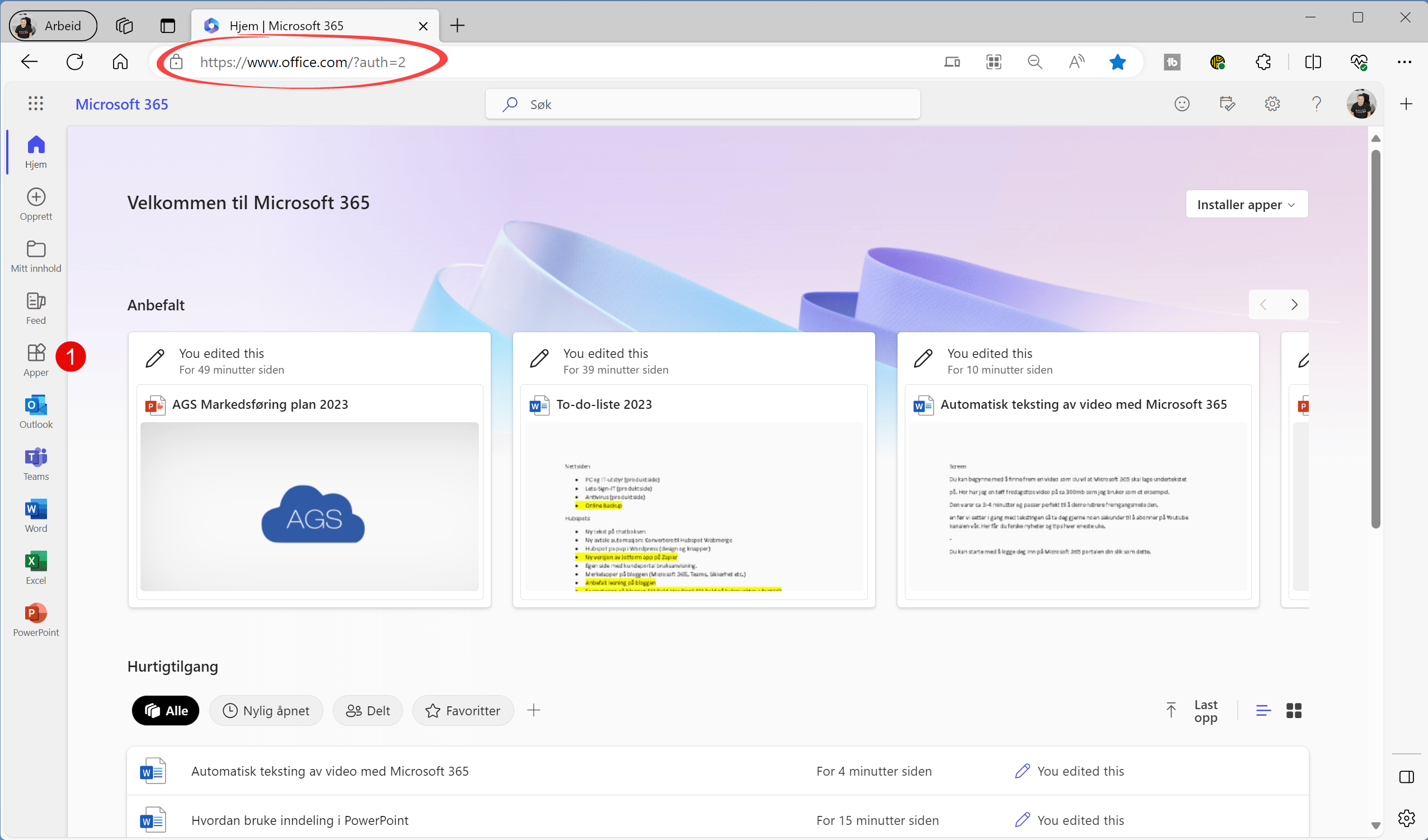
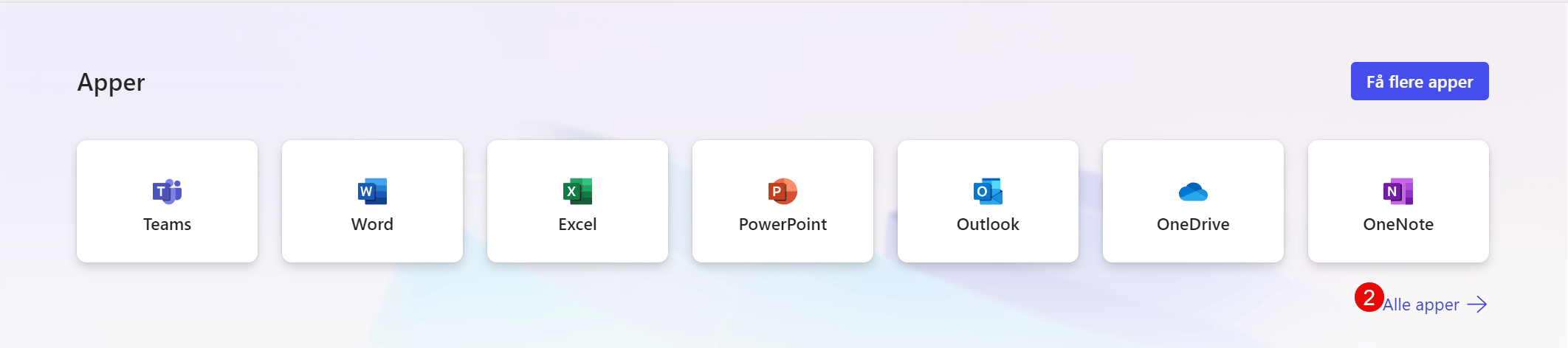
Start Microsoft Stream
Her i i listen med alle appene dine skal du finne Microsoft Stream. Skroll ned på siden til du finner den.
Når du er klar klikker du på den.
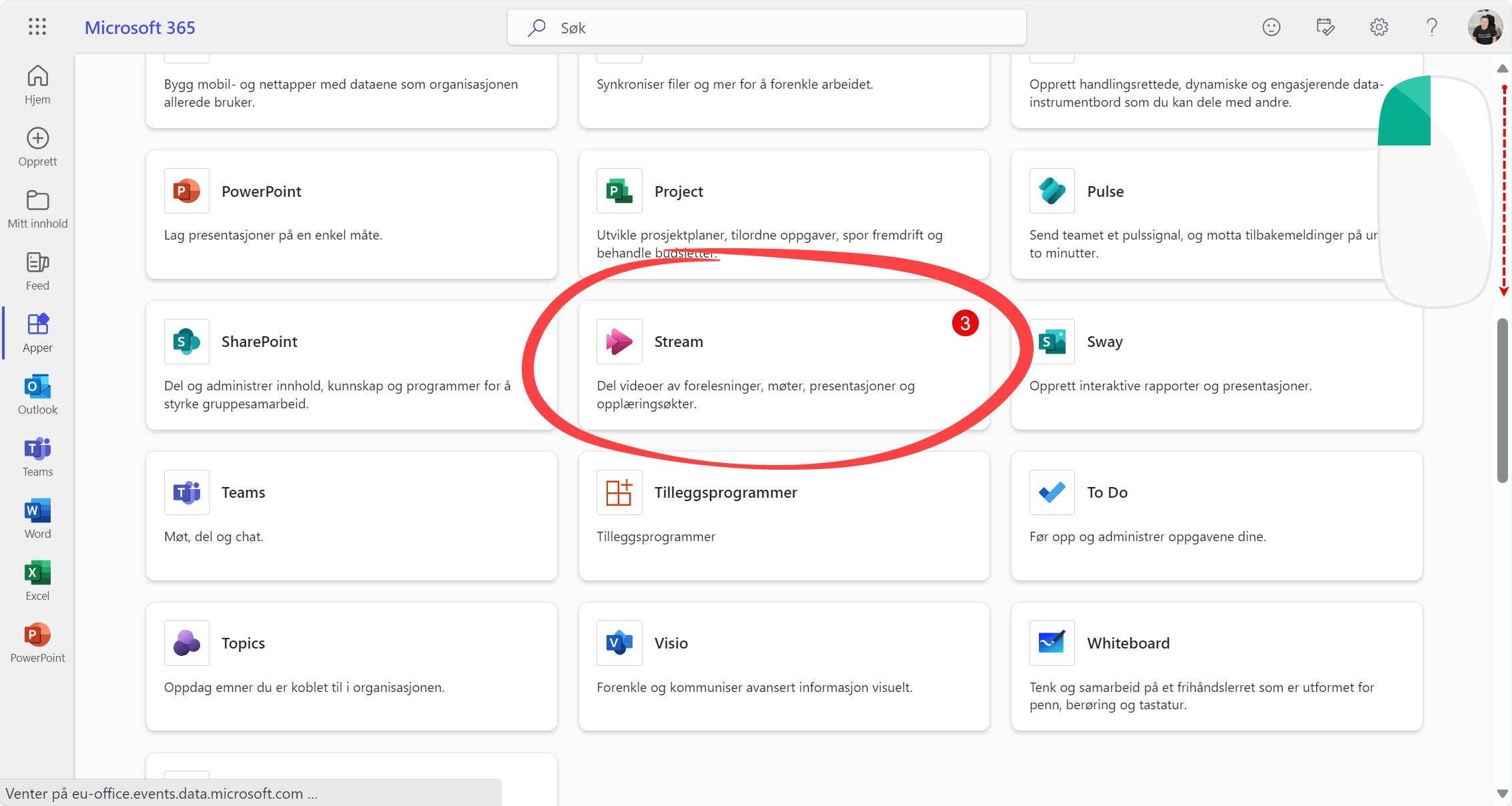
Last opp videoen
I neste fase skal du laste opp videoen i Microsoft Stream.
- Velg først last opp slik som dette.
- Så finner du frem videoen du vil tekste og laster den opp.
- Når du får spørsmål om å laste den opp i OneDrive klikker du bare Last opp her.
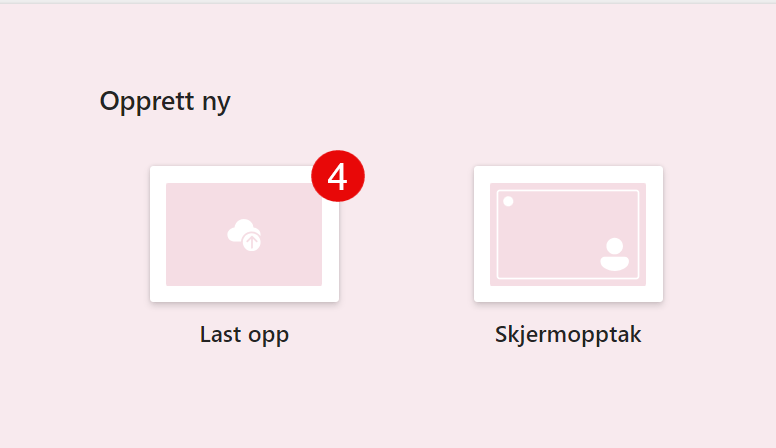
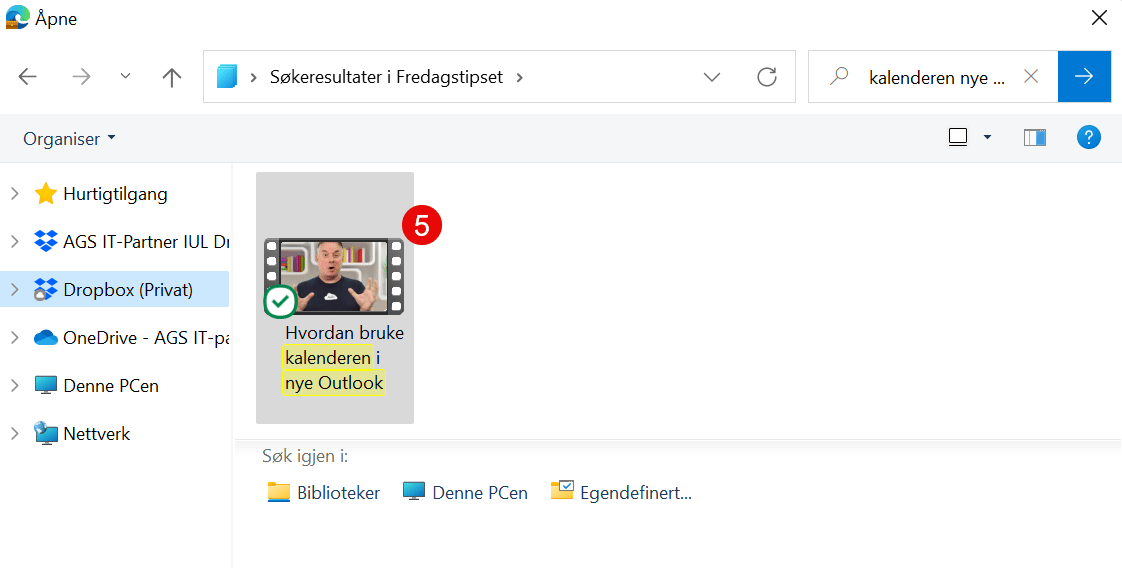

Vent til opplastningen er klar
Da er det bare å vente på at filen skal lastes opp å bli klar. Finn på noe morsomt eller slapp av imens du venter.
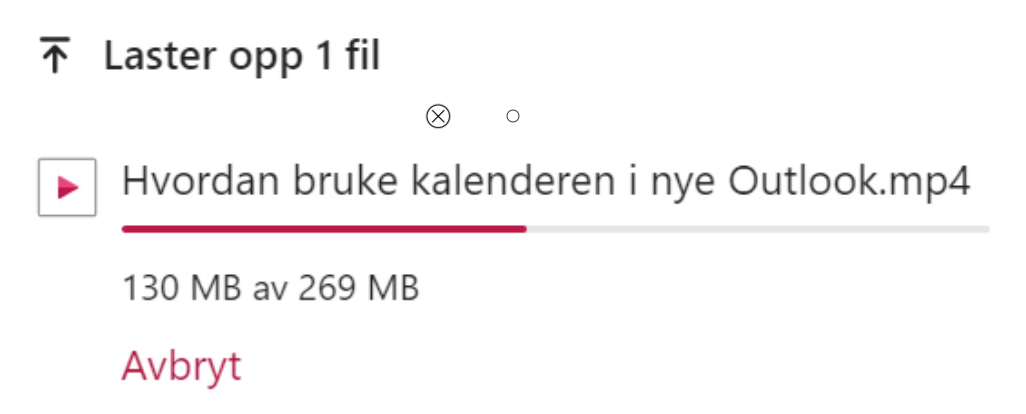
Åpne videoen i Stream
Nå åpner du videofilen i Microsoft Stream ved å klikke her på.. ja du gjettet riktig Åpne.
Har du gjort alt riktig skal videoen dukke opp her på en egen side i Stream
Tøft ikke sant.

Automatisk teksting
Neste skritt er å sette i gang automatisk teksting av videoen.
- Det gjør du ved å først klikke her på Transkribering og teksting.
- Så klikker du på Generer
- Helt til slutt velger du Norsk (bokmål) eller språket du vil ha og avslutter med Generer
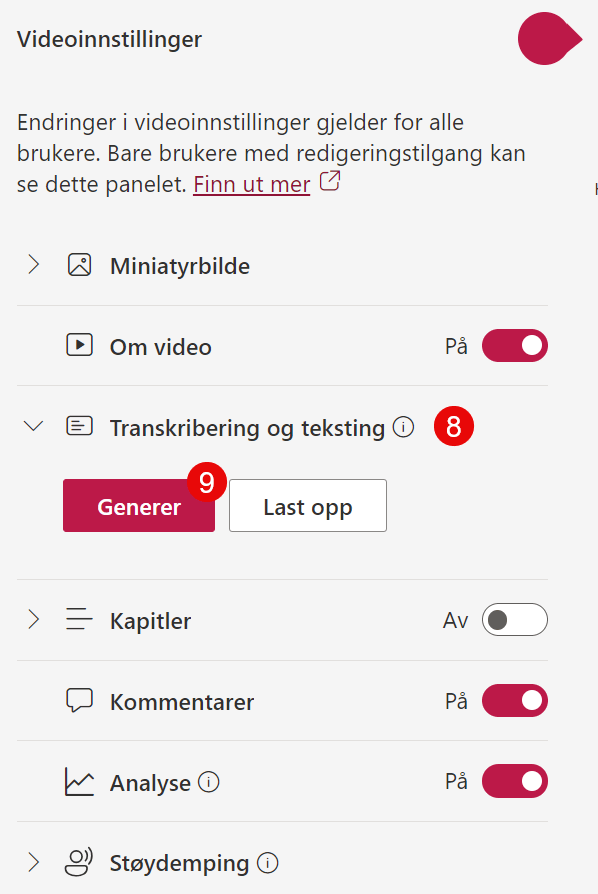
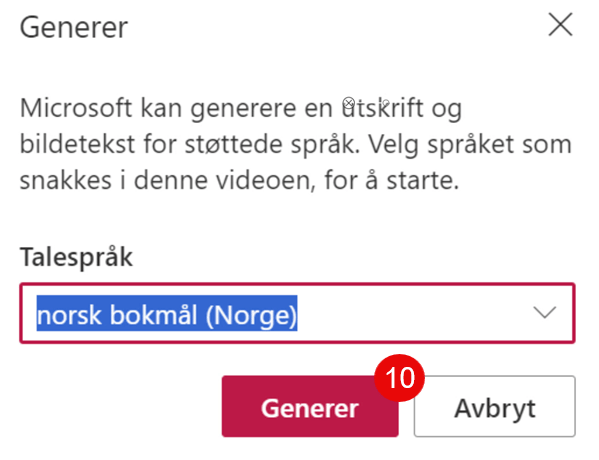
Microsoft Stream tekster videoen
Da er det bare å vente til oversettelsen blir klar. Finn gjerne på noe gøy eller nyttig i mellomtiden imens du venter.
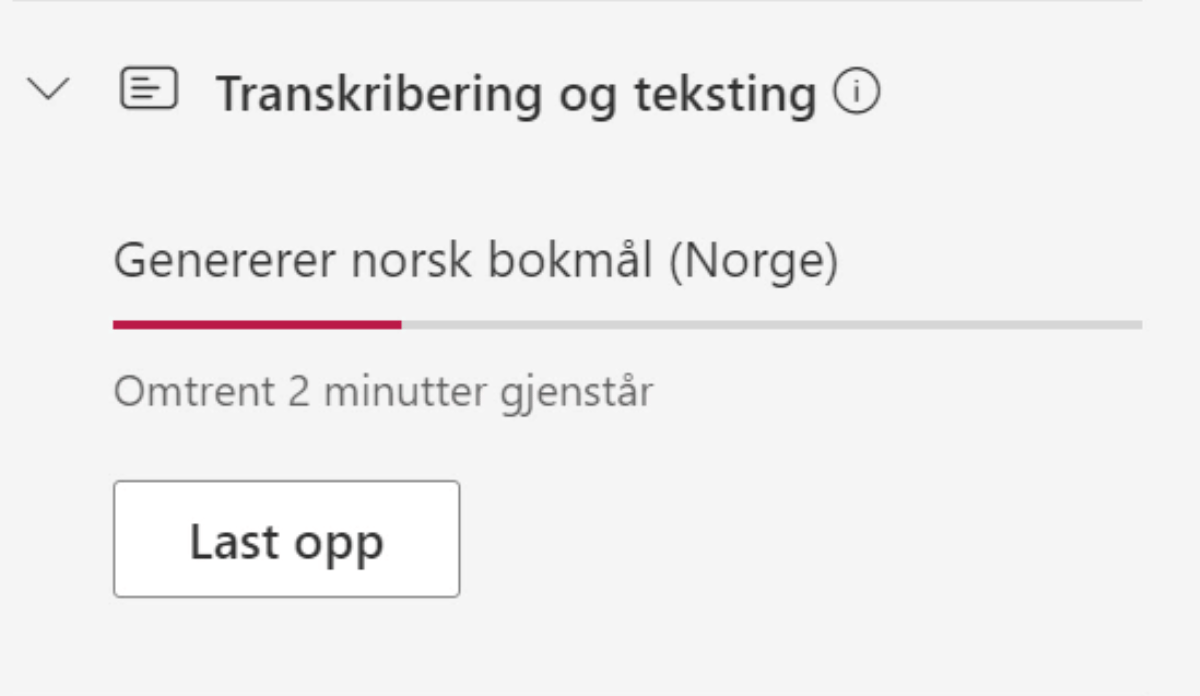
To alternativer
Nå når tekstingen er klar har du to muligheter for å laste ned teksten. Klikk her på de tre prikkene og velg Last ned.
- Det ene alternativet er en som et Word-dokument
- Det andre alternativet er som en VTT-fil som er et eget filformat for undertekster til video.
"En VTT-fil er en type tekstingsfil som er kompatibel med de fleste store medievertsplattformer. "VTT-fil" er egentlig en forkortelse for WebVTT-fil eller Web Video Text to Track File. Bildetekster opprettet i WebVTT-formatet vil inneholde en . vtt utvidelse. Som et resultat refererer de fleste brukere til disse ganske enkelt som VTT-filer."
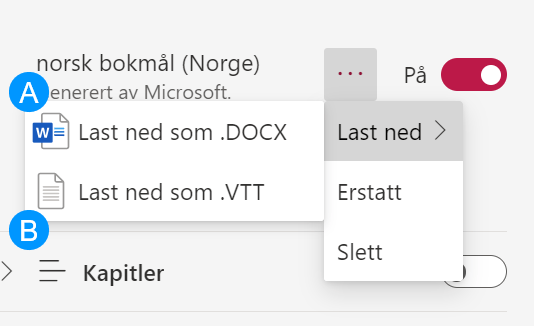
Tekst som Word-dokument
La oss først se video-teksten som et Word dokument. Her i Word dokumentet har du hele teksten inkludert tidskoder. Du kan selvfølgelig redigere og endre på teksten dersom du vil det.
Stilig ikke sant.
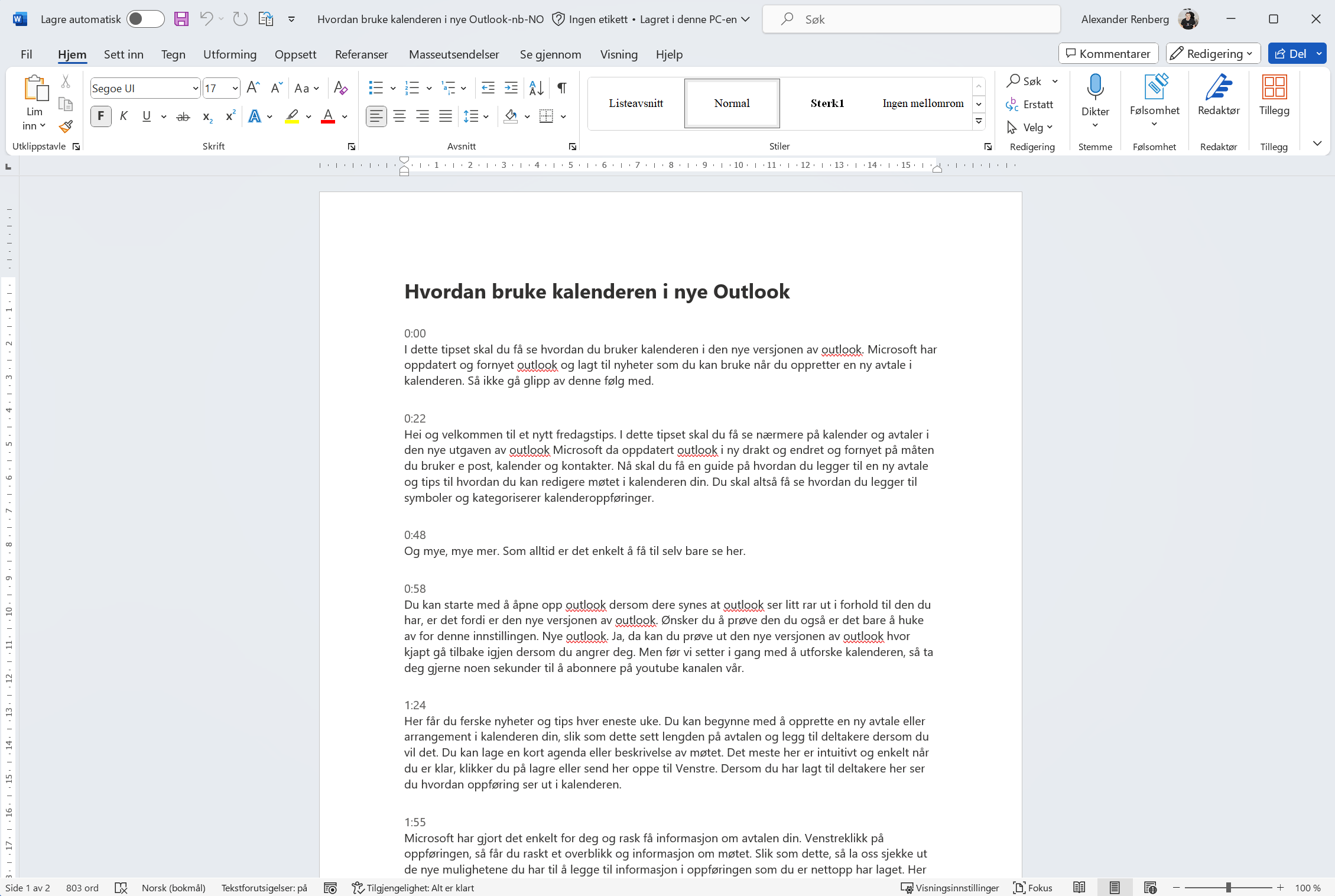
Slik bruker du VTT-filer
Ok da skal jeg vise deg hvordan du bruker VTT-filen. Dette er litt smart så følg med nå.
Her er jeg inne på videoen etter at jeg har lastet den opp på Youtube kanalen vår.
Som du kan se mangler du undertekster. Og i stedet for å bruke lang tid på å manuelt skrive inn teksten, skal jeg bruke VTT-filen.
Last opp VTT-fil i Youtube
Klikk på først på Legg til øverst til høyre på Youtube slik som dette. Så velger du Last opp fil her til venstre. I neste vindu skal du ha med tidskoder slik som dette, og så velger du Fortsett
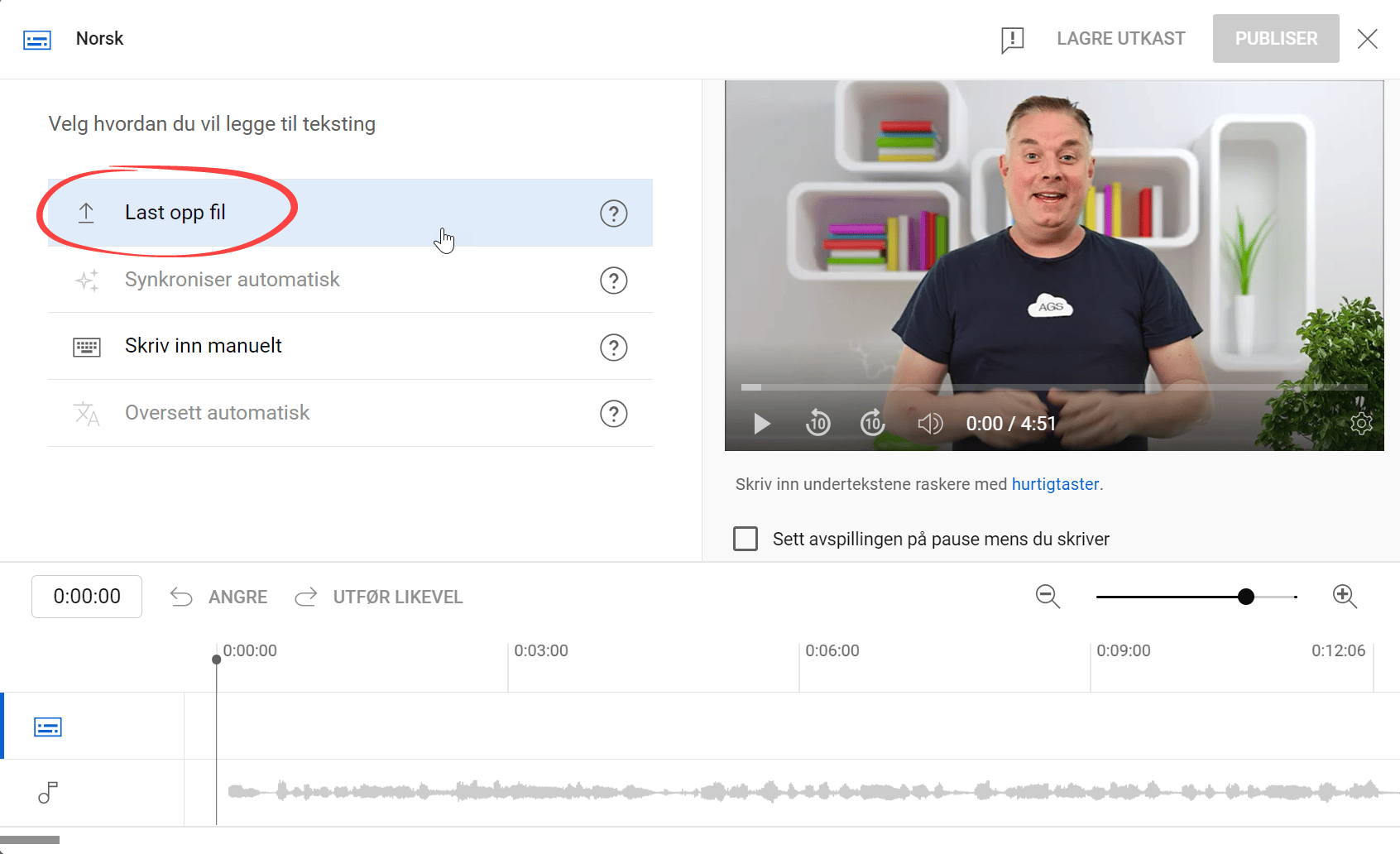
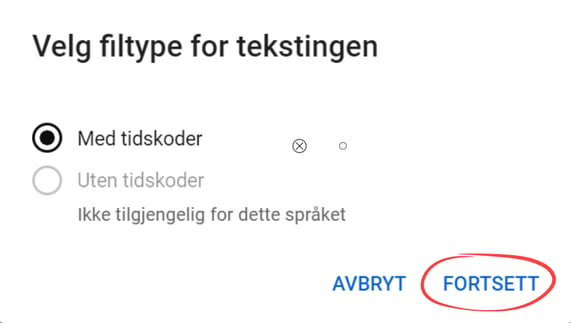
Last opp filen
Nå er det bare å finne frem VTT filen som du lastet ned tidligere fra Microsoft Stream og velge denne slik som dette.
Så er du klar.
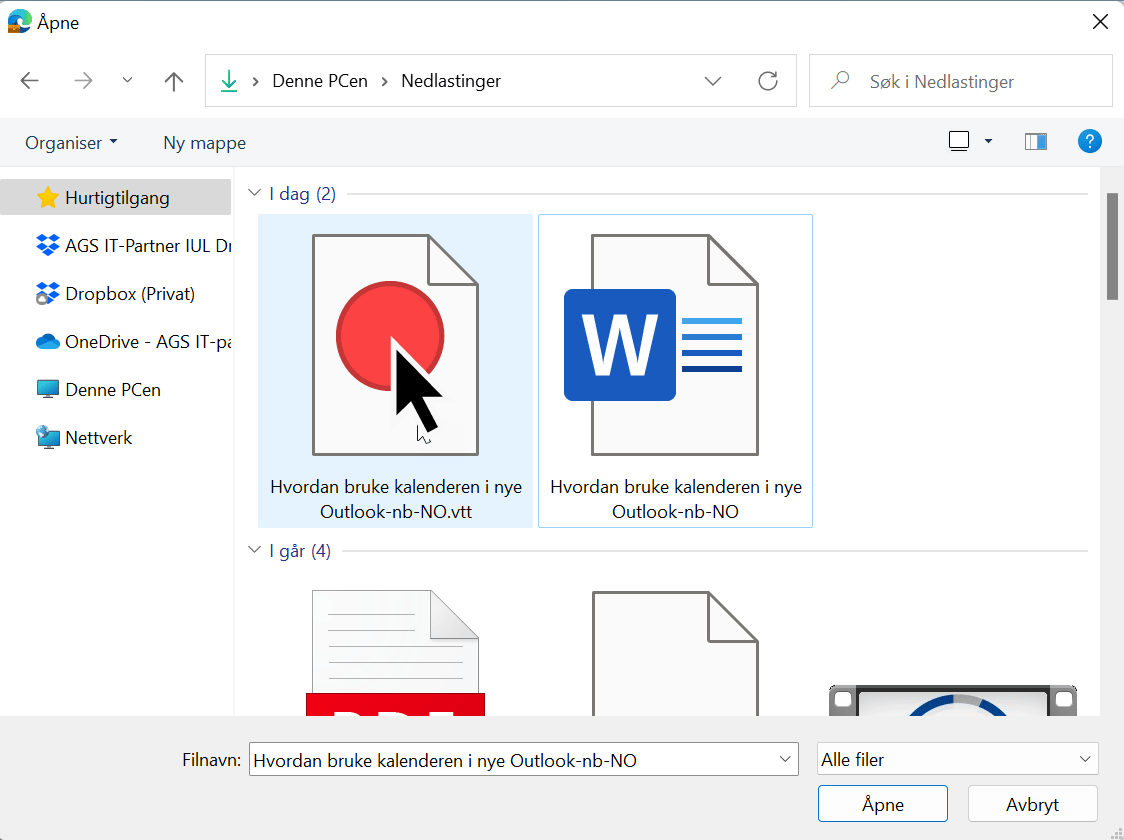
Ferdig tekstet på sekunder
Og resultatet er en ferdig tekstet video på Youtube på noen sekunder. Nå gjenstår det bare og publiserer den.
Smart ikke sant.
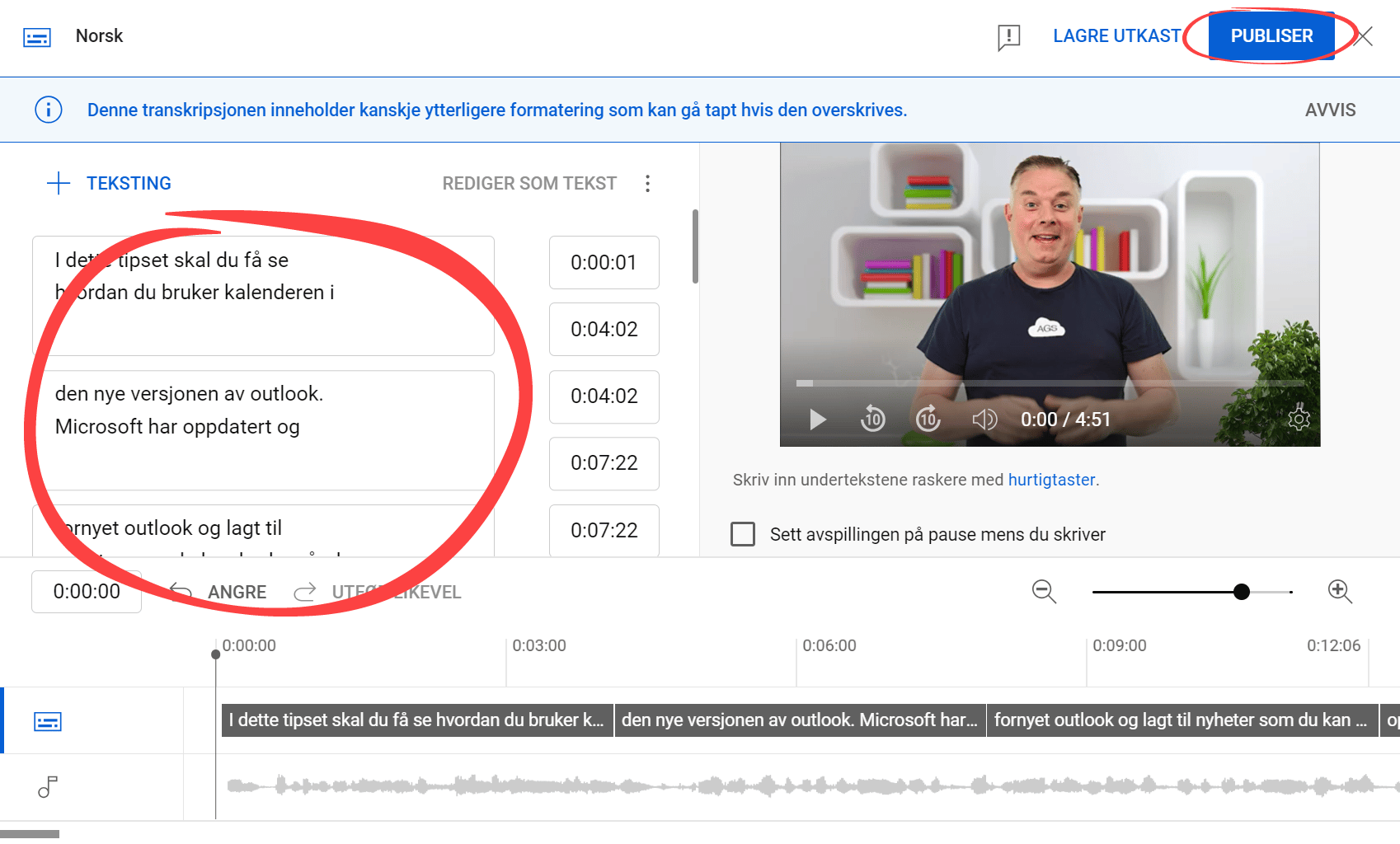
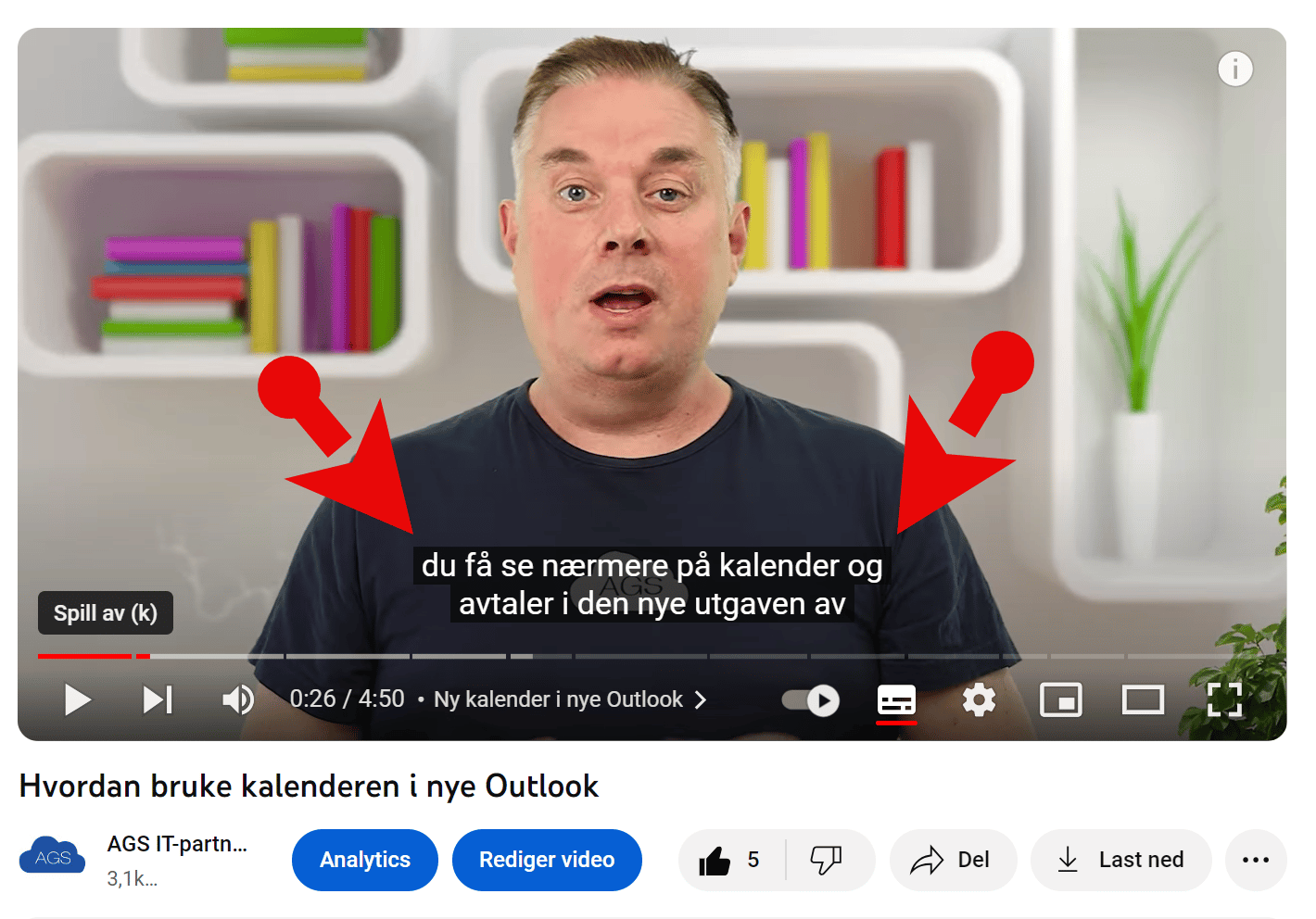
Få Microsoft 365 levert av AGS
AGS IT-partner har spisskompetanse i implementering og support av Microsoft 365. Vi hjelper deg med skreddersydde løsninger som kan øke produktiviteten og datasikkerheten i din organisasjon med de samme prisene som hos Microsoft.