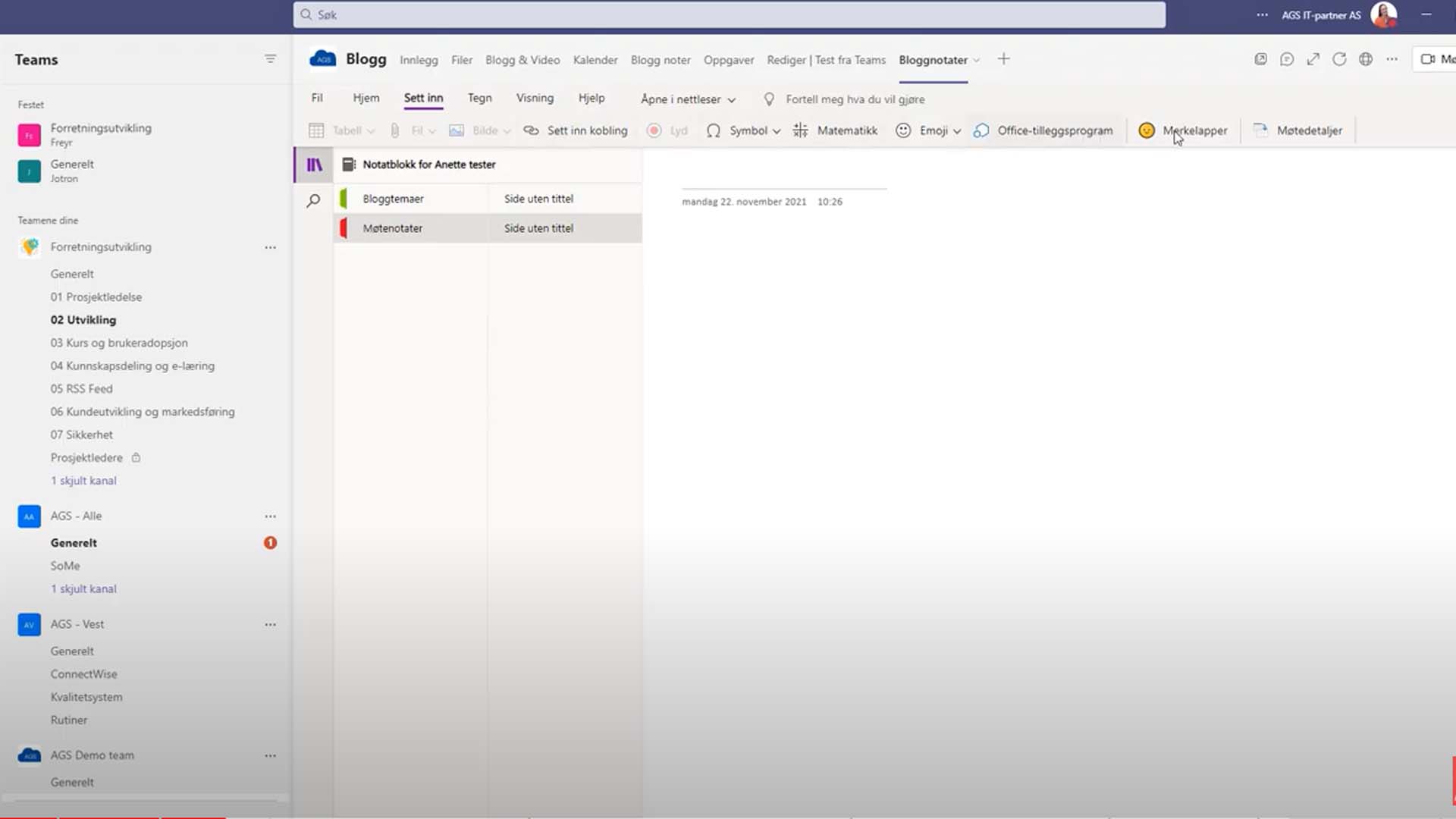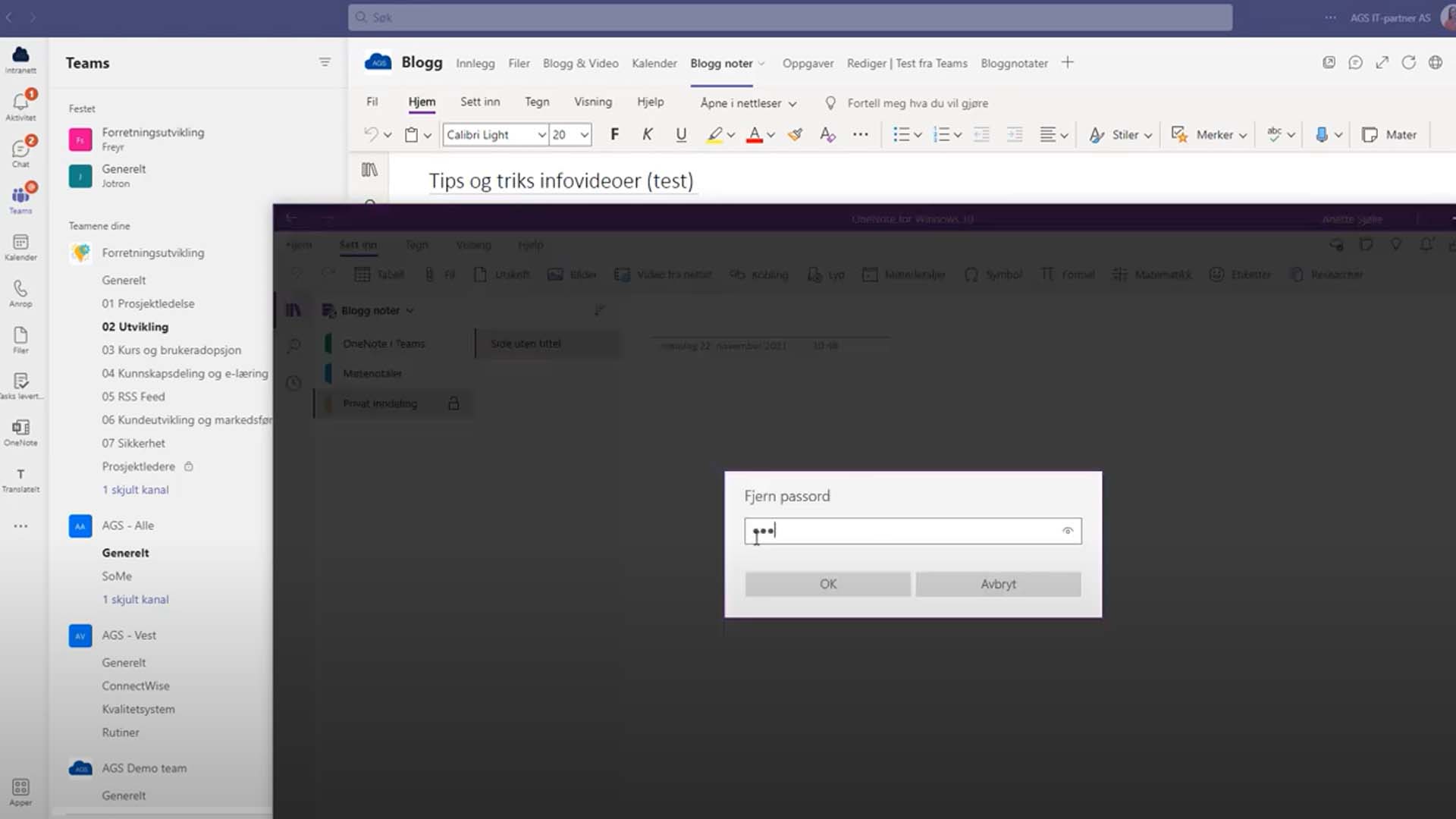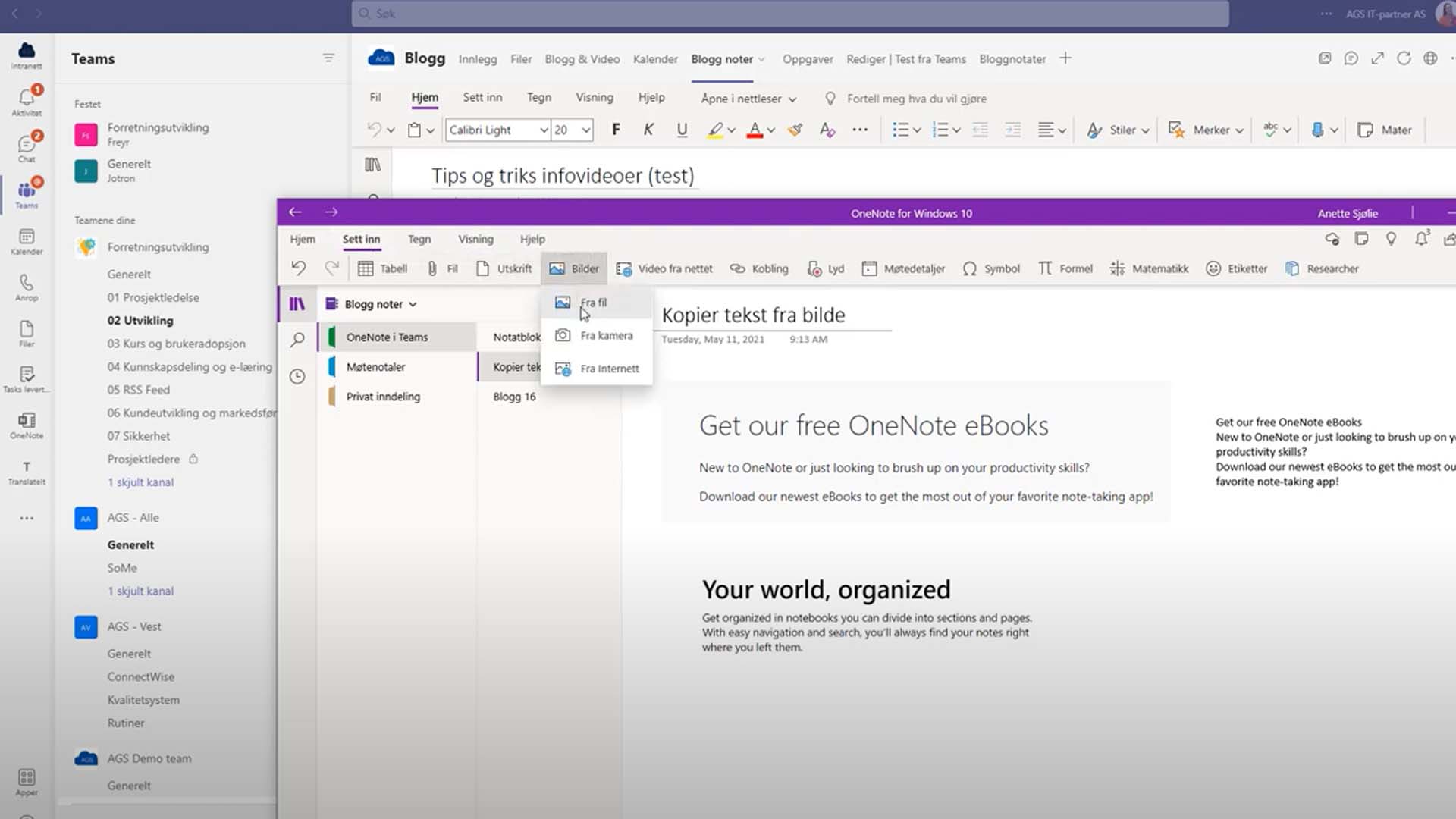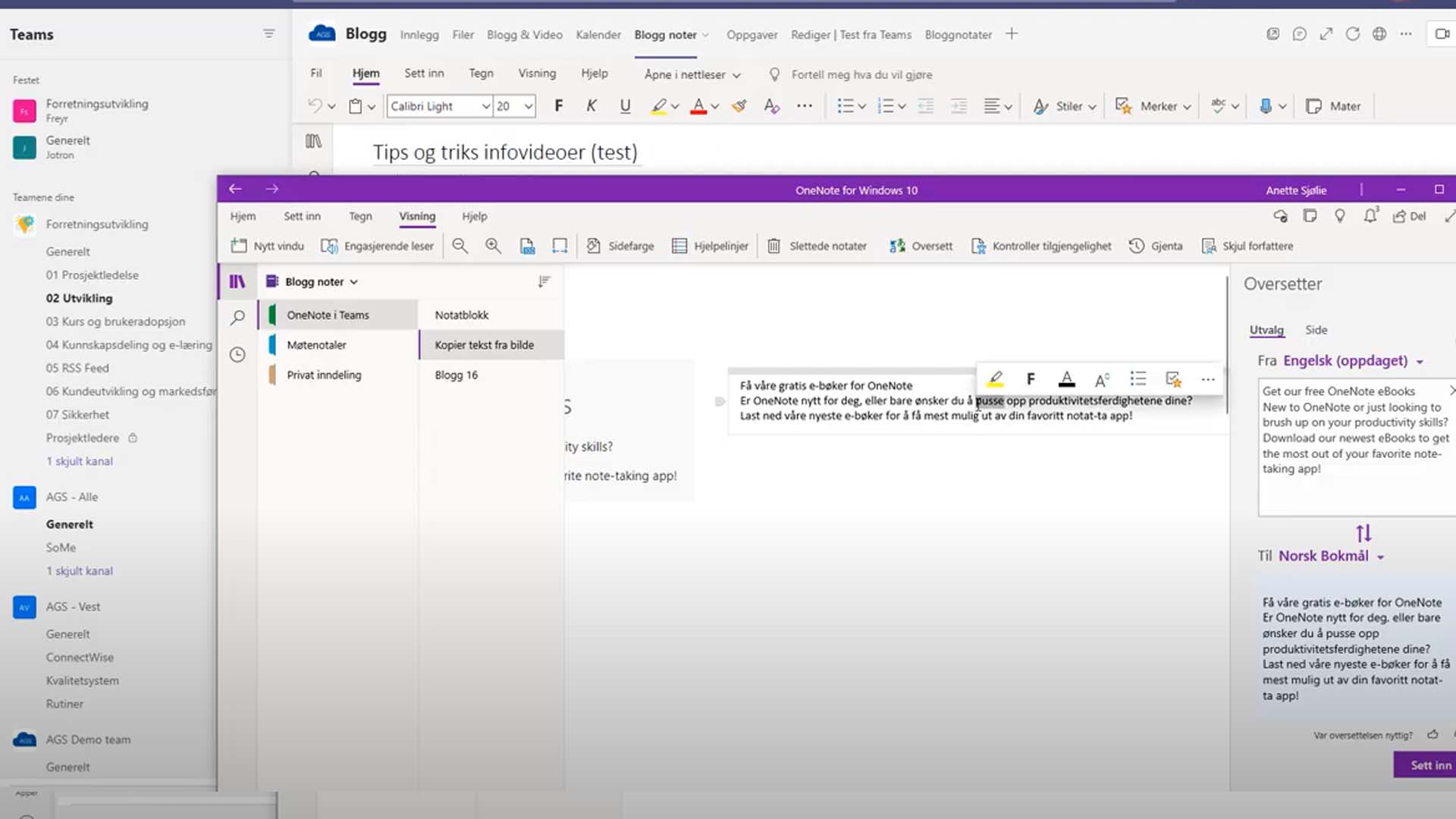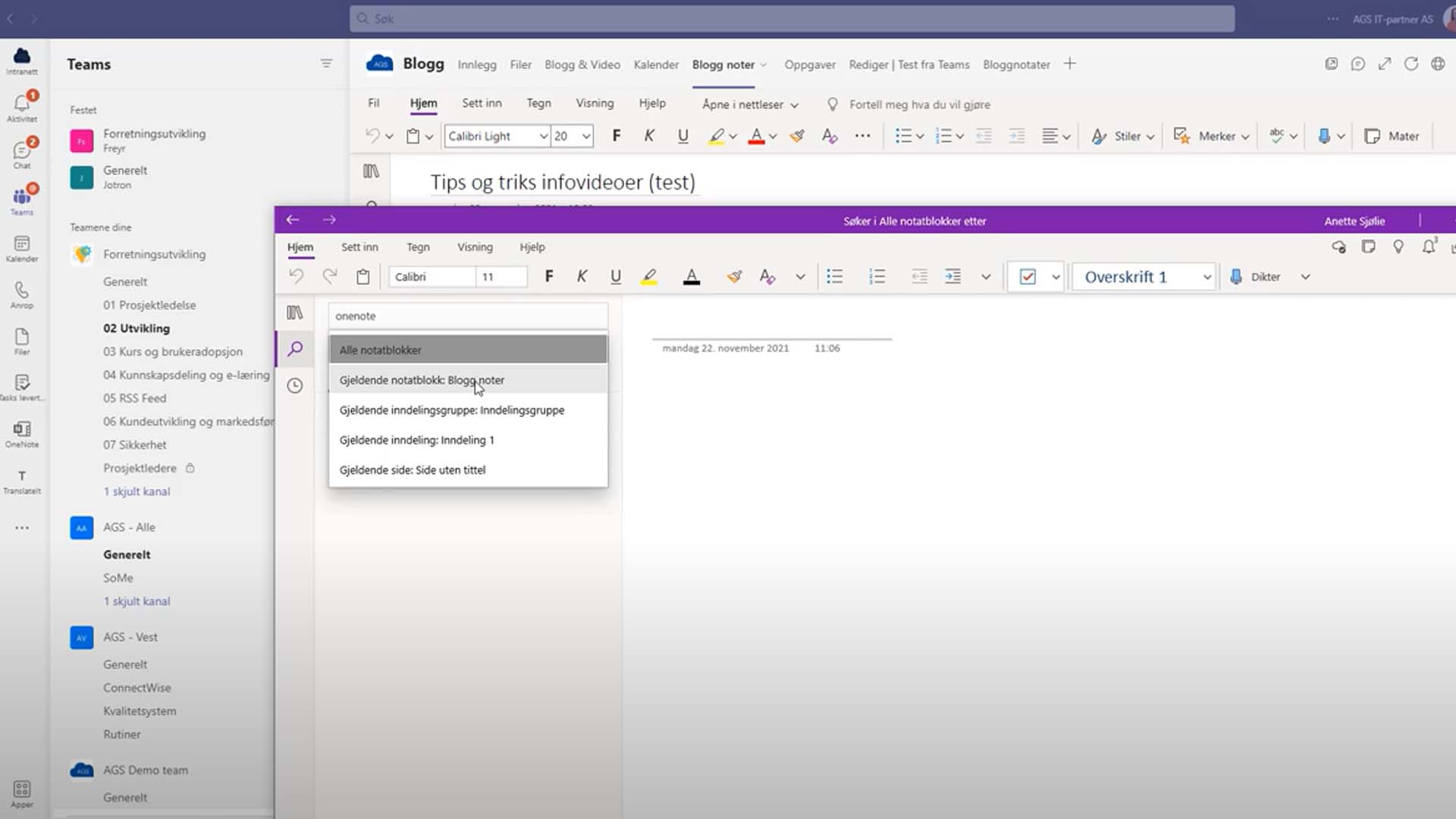Slik bruker du OneNote som et arbeidsverktøy i Teams
OneNote er Microsofts digitale notatblokk for notatskriving og samarbeid. Programmet har mange kule funksjoner som jeg tror flere ikke vet eksisterer. I dette blogginnlegget har jeg plukket ut 5 av disse funksjonene som jeg ønsker å dele med dere. Kanskje vil noen av dere bli like fasinert som jeg ble!
Effektiviser ditt arbeid ved å la OneNote være en del av din arbeidshverdag
Det første du må gjøre er å koble OneNote til en kanal i Teams.
"Klikk på plusstegnet for å legge til en ny fane og velg OneNote"
Du kan enten koble en allerede eksisterende notatblokk til kanalen eller du kan opprette en ny.
Når det opprettes et nytt team opprettes det automatisk en notatblokk som er tilknyttet dette teamet.
Jeg pleier stort sett alltid å knytte denne notatblokken til kanalen. Du finner den øverst i listen og tydelig markert - "Standard teamnotatblokk".
Notatblokken vil nå ligge som en fane i kanalen på lik linje som innlegg og filer.
Hvis du ønsker å gi fanen et nytt navn, gjør du dette ved å høyreklikker
på notatblokkfanen og velge "Gi nytt navn".
Nå er du klar til å begynne å bruke OneNote!
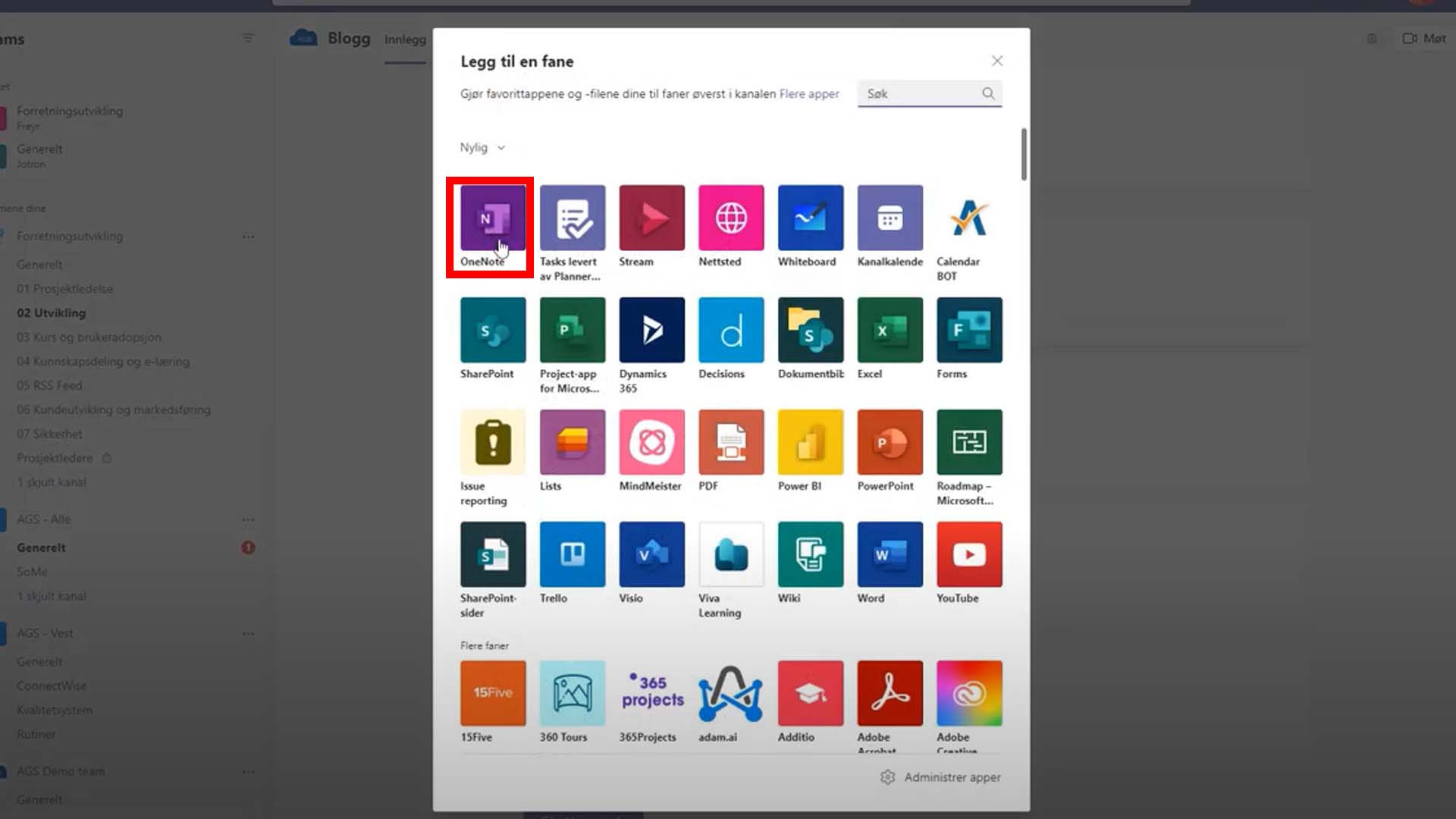
1. Gjør møtenotater enkelt
La OneNote hente inn informasjon fra møteinnkallelsen for deg og få mulighet til å dele referatet umiddelbart etter møtet er gjennomført.
- Det første du gjør er å lage en inndeling som heter møtenotater, deretter legger du til en ny side.
- Trykk på " Sett inn" og "Møtedetaljer"
- Finn møtet du skal skrive notater til og trykk på det.
Siden har nå fått overskrift lik tittelen på møte,
møtedato og klokkeslett er fylt inn og du kan se møtedeltakerne.
Ønsker du å sende møtenotatet til deltakerne i etterkant av møtet kan du gjøre dette enkelt ved å trykke i notatet der det står "Send møtenotater på e-post"
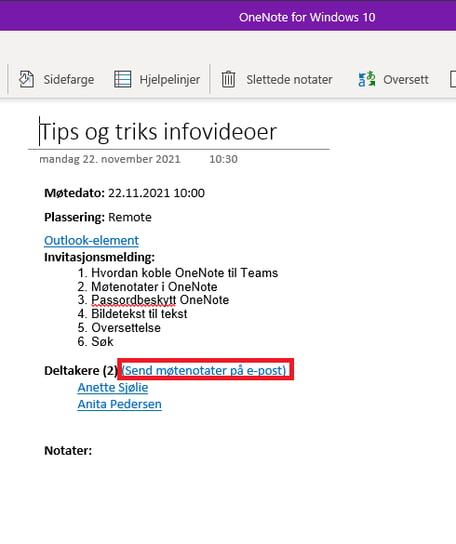
"Vær oppmerksom på at de som mottar link til
møtenotatet må ha tilgang til notatboken for å kunne se innholdet."
Alle som er med i teamet har automatisk tilgang til teamnotatblokken, men hvis du ønsker å gi noen utenfor teamet tilgang til notatblokken med møtenotatene må notatblokken først deles.
Hvordan dele en notatblokk
Det første du må gjøre er å åpne OneNote i nettleseren eller skrivebordsprogrammet.
- Trykk på deleknappen øverst i høyre hjørne
- Angi koblingsinnstillinger - Jeg velger alltid "Bestemte personer".
- Velg om personen skal få redigere i notatblokken eller ikke.
- Skriv inn mailadressen til personen og en melding om ønskelig og trykk "Send"
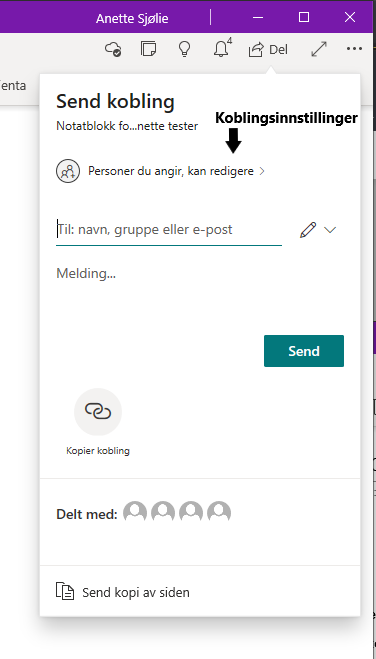
Om personen du vil dele med kun skal ha møtenotater fra dette møtet
kan du trykke på deleknappen og velge "Send kopi av siden"
Velg E-post og send mailen til den eller de du ønsker.
Når du deler en notatblokk vil mottakeren få tilgang på alt i
notatblokken med unntak av de inndelingene som er passordbeskyttet.
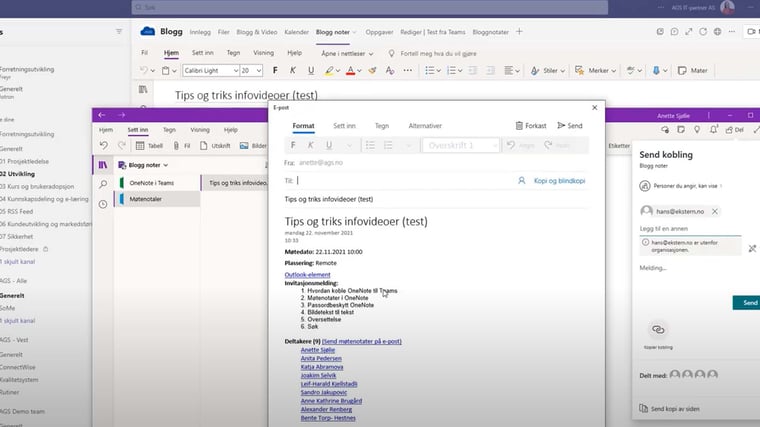
2. Gjør det mulig å begrense innsynet i deler av notatblokken
Du har mulighet til å passordbeskyttelse utvalgte inndelinger i en notatblokk.
Dette er ikke mulig å gjøre direkte fra Teams eller nettleserutgaven av OneNote,
du er derfor nødt til å åpne skrivebordsapplikasjonen for å gjøre denne handlingen.
Passord-beskytt inndeling
- Finn inndelingen du ønsker å passord-beskytte.
- Høyreklikk på inndelingen og velg "Passordbeskyttelse"
- Legg til passord
Du vil nå se at inndelingen har blitt merket med en hengelås.
Neste gang du åpner OneNote vil du få beskjed om at "Denne inndelingen er passordbeskyttet" og må skrive inn passord for å låse den opp.
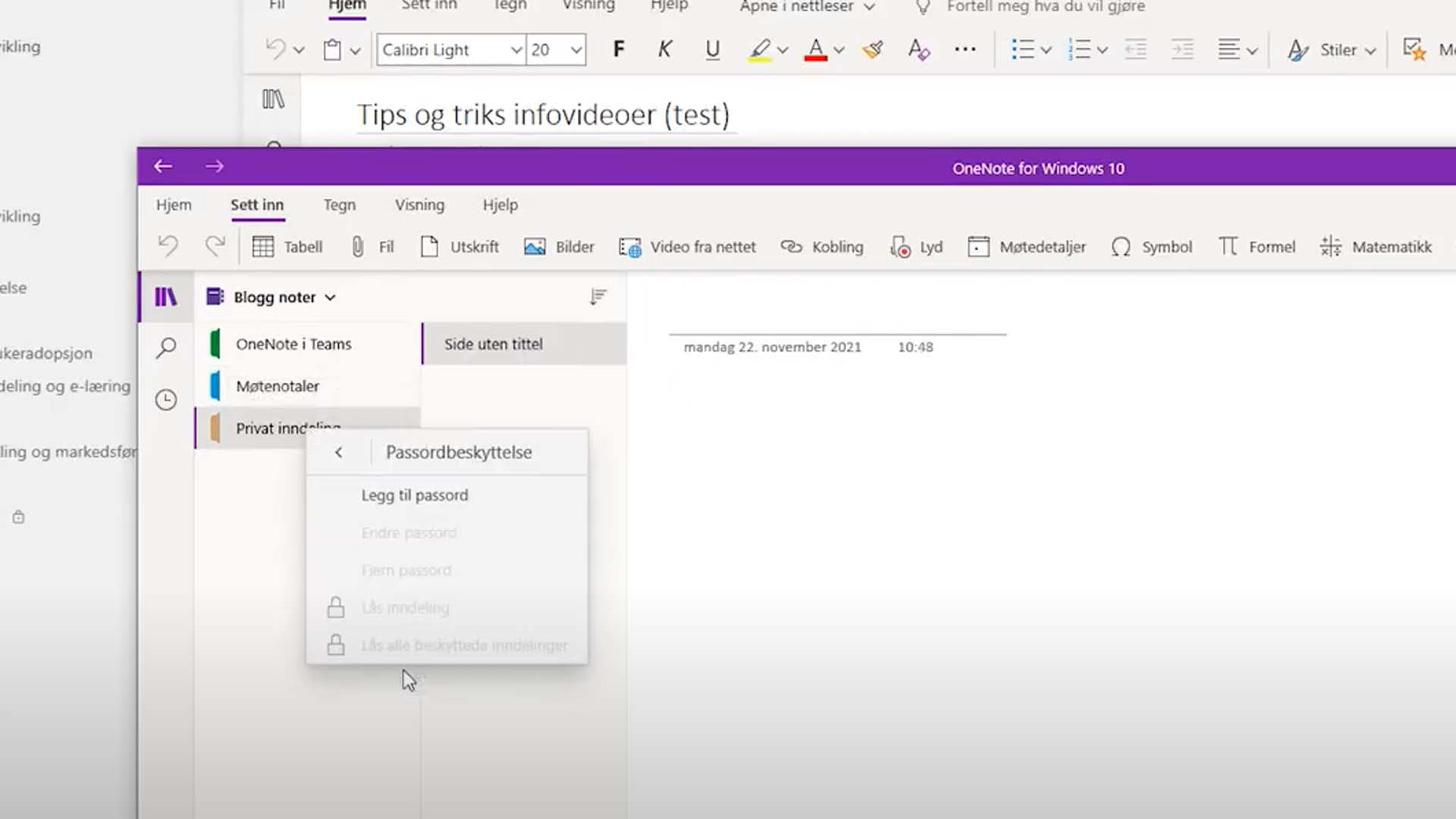
Fjern passordbeskyttelse på inndeling
-
- Høyreklikk på inndelingen og velge "Passordbeskyttelse"
- Fjern passord og skriv inn gjeldende passord.
Passordet er nå fjernet og hengelåsen har forsvunnet.
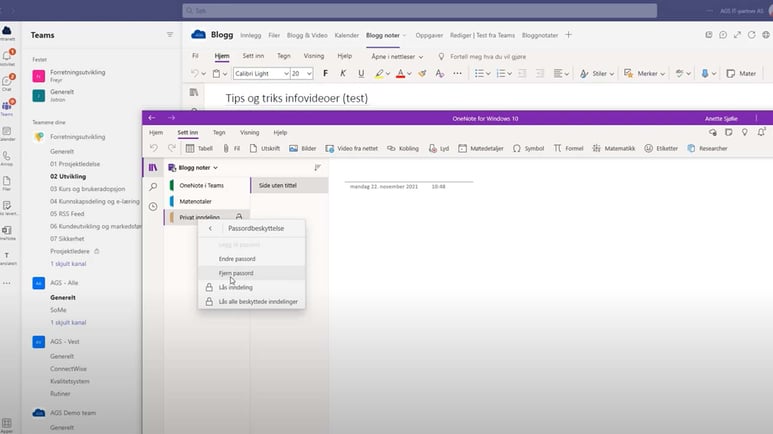
Viktig info om passordbeskyttelse
Når du passordbeskytter en inndeling, er det noen ting du må være ekstra oppmerksom på!
-
- Hvis du glemmer passordet til en passordbeskyttet inndeling er det ingen som har mulighet til å låse opp disse inndelingene for deg.
- OneNote lukker automatisk passordbeskyttede inndelinger etter noen minutter hvis det ikke har vært noe aktivitet. Dette er i utgangspunktet ikke et problem, men kan lett bli et irritasjonsmoment, hvis det går litt tid mellom hvert notat som skrives og du flere ganger gjennom et møte må skrive inn passordet på nytt.
- Det er også greit å vite at passordbeskyttede inndelinger ikke vil bli inkludert i søk. Så hvis du ønsker å inkluder disse notatene i et søk, må du først fjerne passordbeskyttelsen til inndelingen.
- Hvis du glemmer passordet til en passordbeskyttet inndeling er det ingen som har mulighet til å låse opp disse inndelingene for deg.
3. Gjør notatskrivning mer effektivt
Når jeg studerer noe og leter fram informasjon, tar jeg ofte skjermbilder av informasjon jeg finner på nett, eller jeg tar bilde med mobilen hvis jeg finner noe relevant i en bok.
Ved bruk av OneNote som arbeidsverktøy for notatskriving har du tilgang på en funksjon som kan spare deg for mye unødvendig tidsbruk! OneNote gir deg nemlig muligheten til å kopiere tekst fra bilde. Så i istedenfor at du selv skriver ned den infoen du har funnet, kan du ta et bilde av det, lime bildet inn i OneNote og deretter kopiere teksten.
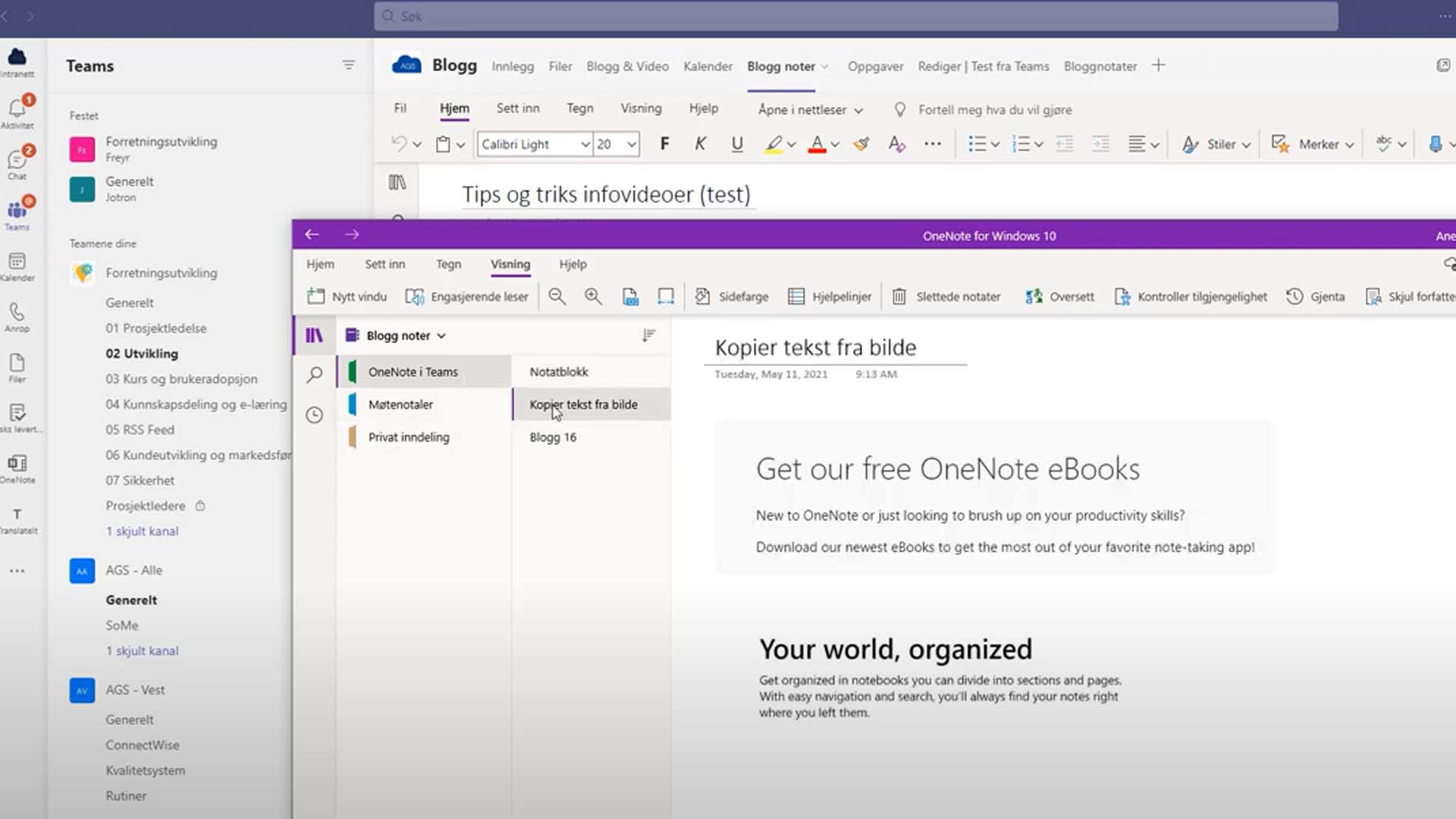
Denne handlingen krever også at du bruker OneNote skrivebordsapplikasjonen.
- Finn bildet du har lagt til på en side i din OneNote, som du ønsker å hente teksten fra.
- Høyreklikk på bildet og velg "Kopier tekst fra bilde"
- Deretter høyreklikker du i notatet der du ønsker å legge til teksten og velger "lim inn" eller du kan bruke kommandoknappene "Ctrl v".
Jeg har selv opplevd at handlingsknappen "Kopier tekst fra bilde" ikke dukker opp som et alternativ
på et bilde jeg akkurat har lagt til. Jeg er ikke sikker på hva dette skyldes, men min teori er at OneNote trenger litt tid på å bearbeide bildet og gjøre om innholdet til tekstformat.
Så om du ikke ser knappen, er det bare å prøve igjen litt senere.
4.Gjør oversettelse på bare noen sekunder
OneNote har en innebygget oversettelses-funksjon. Den gjenkjenner språk og oversetter til norsk eller annet språk, enten om du vil oversette et markert område eller en hel side.
- Marker teksten du vil oversette – du kan også velge å oversette en hel side
- Trykk på "Visning" og deretter på "Oversett".
Du vil nå få opp et vindu med den opprinnelige teksten og oversettelsen.
Om ønskelig kan du velge et annet språk enn Norsk bokmål for oversettelsen.
Om du ønsker å bruke den oversatte teksten trykker du på "sett inn".
Deretter kan du justere teksten om ønskelig.
5. Gjør det lett å finne fram i dine notater
Lik som Teams og SharePoint har OneNote en veldig god søkemotor. I tillegg til vanlig søke i tekst vil du også få opp alle bilder som inneholder det du søker etter. Dette betyr at du i prinsippet ikke trenger å gjøre om teksten i et bilde til vanlig tekst for å kunne finne igjen infoen.
Søkefunksjonen finner du i venstrenavigasjonen bak forstørrelsesglasset.
Søk etter det du ønsker å finne og tilpass og spesifiser søket til gjeldene notatblokk, gjeldende inndelingsgruppe, gjeldende inndeling eller gjeldende side. Du vil tydelig se spesifikasjonen av de ulike områdene bak kolonet og områdene spesifiseres ut ifra hvor i notatblokken du var da du trykket på forstørrelsesglasset.
Ønsker du å få flere tips til hvordan du kan jobbe mer effektivt med Microsoft Teams – book kurs med oss!
I dag er Microsoft Teams blitt en plattform som er kjent for de fleste, men likevel er det ikke alle som vet hvilke muligheter de har og kan benytte.
Noen bruker fortsatt Teams kun for møter, andre har tatt i bruk flere av funksjonene, men er usikre på om de bruker Teams optimalt. Det er et hav av muligheter og vi vil gjerne vise deg hvordan din bedrift kan utnytte denne plattformen best mulig!
Ta kontakt med oss i dag for å sette opp en tid for et møte slik at vi kan vise deg hvordan flere i din bransje nå bruker Teams, eller book et Teamskurs med oss hvis du ønsker at din bedrift skal få mer kunnskap om de funksjonene som er tilgjengelig.