3 vanlige feil man kan løse selv
I denne bloggen kommer jeg med noen tips til ting du kan feilsøke og kanskje rette helt selv, i Windows og Microsoft 365. Dersom du opplever problemer med PC-en eller programvare, kan man se om man kanskje fikser det selv.
Hvorfor kan det ikke bare fungere?
De fleste av oss skulle nok ønske at all teknologien vi har bare fungerer og at alt operer sømløst sammen. Slik er dessverre ikke realiteten, selv om teknologien stadig utvikler seg og blir smartere og smartere, opplever vi alle innimellom utfordringer med bruk eller feil i programmer og tjenester.
Det er ikke lett å sette sammen en liste over vanlige feil, da dette kan variere veldig fra person til person og ikke minst hva man benytter seg av. Men jeg har forsøkt å sette sammen en liste med 3 vanlige feil og hvordan man potensielt kan rette de selv, slik at man muligens kan spare seg selv for mye tid og irritasjon.
1. Outlook fungerer ikke
Først og fremst bør man forsøke å finne ut hva som ikke fungerer med Outlook.
Her er en liste med tips til feilsøking:
- Internett tilgang.
Dersom du har mistet kontakten med internett, eller mistenker dette, kan du sjekke nederst i høyre hjørne etter feil.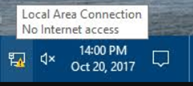
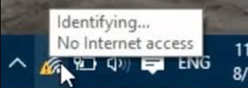
Du kan også åpne en ny internettside og forsøke å søke på Google og se om siden laster. - Frakoblet modus.
Når du har kontrollert at du er tilkoblet internett, kan du sjekke om du arbeider i «frakoblet modus»
På menyvalget i Outlook under «Send og motta» finnes det en knapp som heter «Arbeid frakoblet».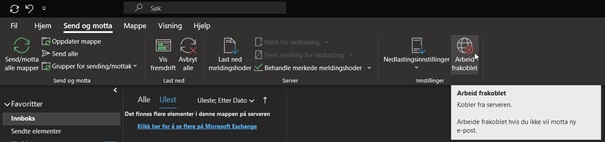
Dersom man har kommet bort i denne eller et annet valg som gjør at du har aktivert dette, vil bakgrunnen av knappen endre farge og i tillegg vil du kunne se nederst i Outlook «Arbeider frakoblet».
Dette betyr at du ikke kan sende eller motta epost. Løsningen på dette er å gå inn på menyvalget, nevnt over, og trykke på «Arbeid frakoblet» igjen.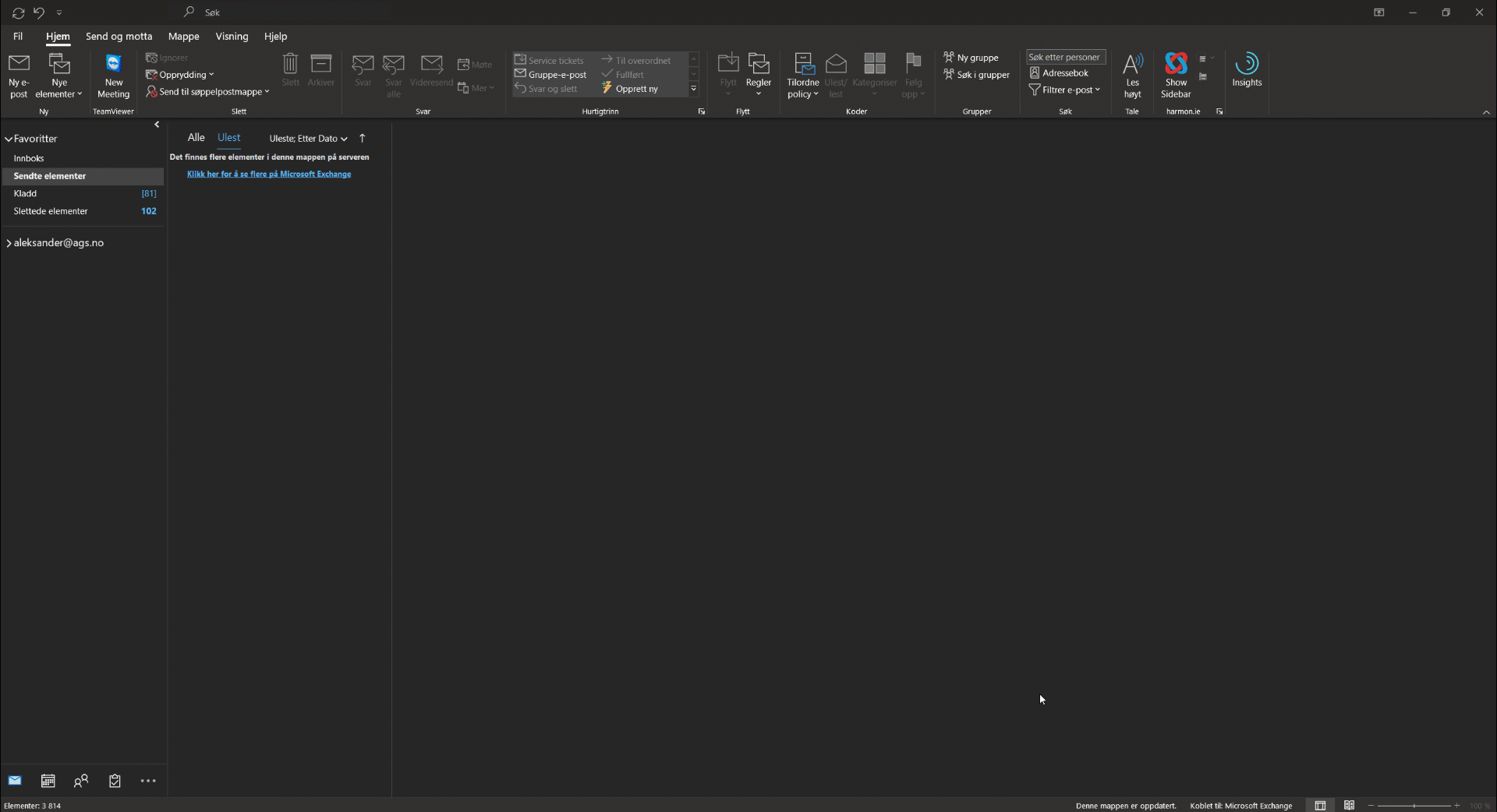
- Logget ut.
På den nederste linjen i Outlook, vil det også stå andre viktige varsler, som for eksempel at Outlook etterspør passordet ditt. Dersom det er en sånn beskjed som dukker opp, kan du trykke på meldingen for å legge inn ditt passord og logge på igjen.
Dersom det er en sånn beskjed som dukker opp, kan du trykke på meldingen for å legge inn ditt passord og logge på igjen.
Bonus tips: Dersom du havner i en så kalt "passord-loop" der du skriver inn passordet og en dialog boks kjapt blinker på skjermen før den forsvinner, kan det være på tide å kontakte din IT-support.
2. Teams video / lydproblemer
Mange har nå gått over til mer og mer arbeid hjemmefra på godt og vondt. Flere har nok også i forbindelse med dette opplevd problemer knyttet til møter over Teams. Noen av de vanligste utfordringene folk flest støter på her er problemer med lyd eller bilde. Dette kan være et resultat av alt fra maskinvarefeil og dårlig nettilgang til rett og slett feil standardenheter i Teams.
Dersom det er de to førstnevnte feilene, er det ikke alltid så lett å fikse på 1-2-3, men dersom det er det siste, kan dette løses relativt raskt. Jeg skal nå demonstrere dette for deg, slik at du kan bli helten på kontoret.
Dersom du ikke er i et møte allerede, kan du sjekke dette ved å trykke på bildet av deg selv øverst til høyre i Teams og velge «Innstillinger»

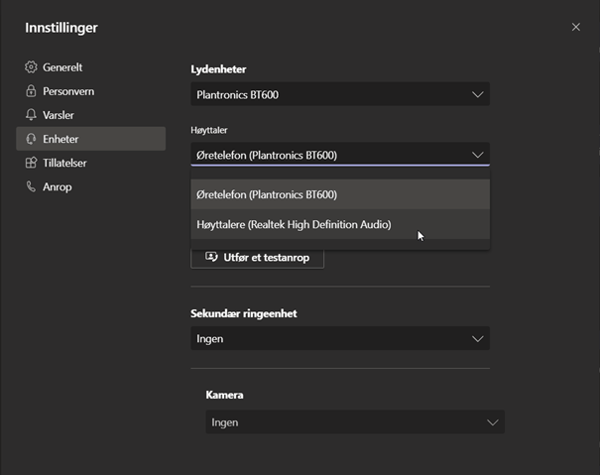
Dersom du kjenner til navnet eller merkenavnet på lyd- og videoenhetene dine, kan du kontrollere at disse stemmer. Om du ikke vet dette, kan du alltids teste å velge mellom de forskjellige alternativene Dersom du flytter deg mellom forskjellige møterom eller kobler til og fra forskjellige enheter, kan det være du må endre disse valgene. Det er lurt å gjøre seg litt kjent med disse valgene før møte begynner.
Det hender at man ikke har tid til å sitte å plukke med dette før ett møte. Hvis det er slik at du sitter i klemma allerede og er i et møte, er det ikke noe problem å endre dette her heller. Beveg på musa i Teams vinduet og klikk på de 3 prikkene på menyen som dukker opp (som vist på bildet nedenfor). Her kan du endre enhetene dine.
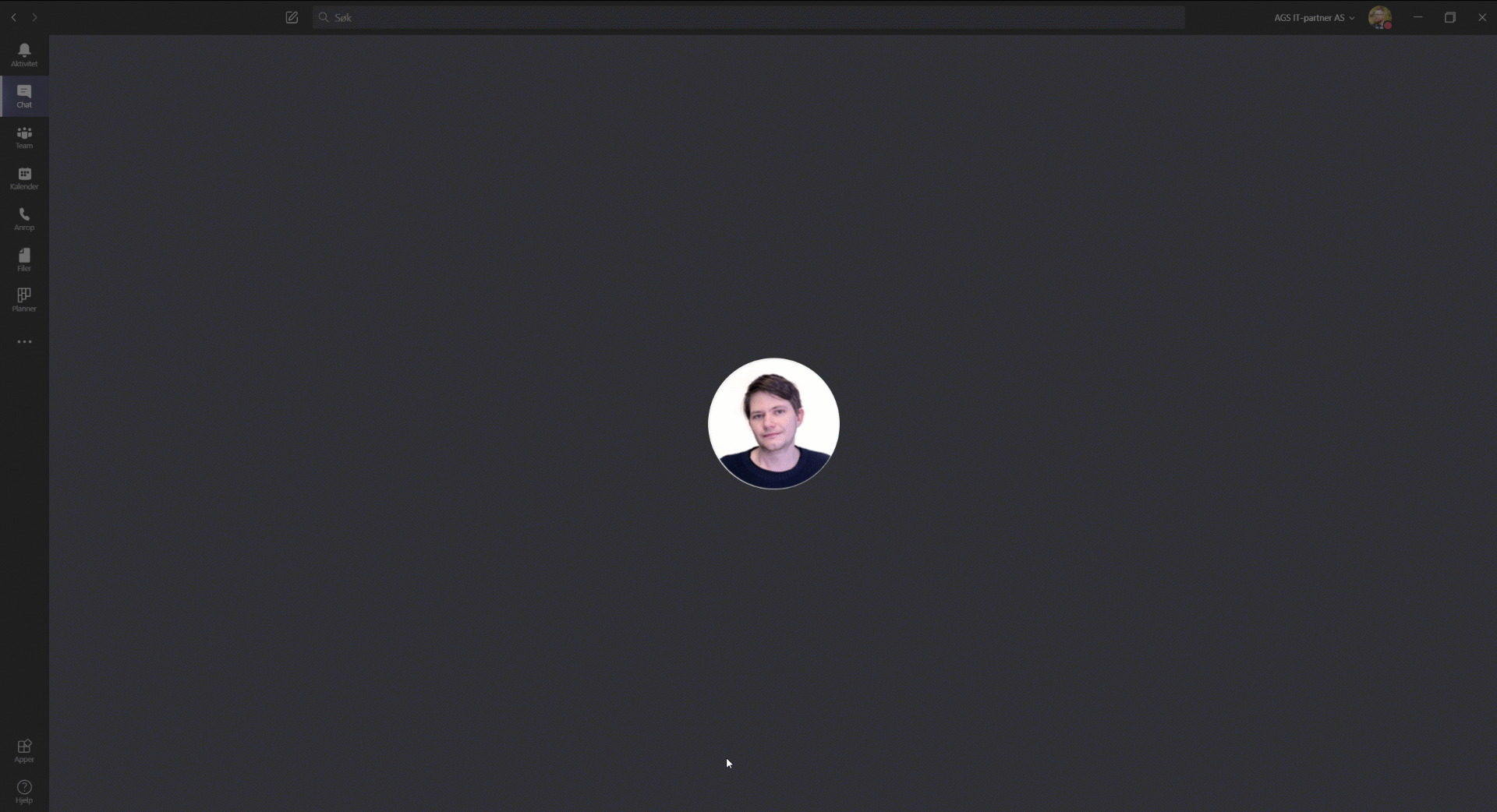
3. Kommer ikke på nett
Det er flere årsaker som kan føre til at du ikke kommer på internett. De mest vanlige er:
- Problemer hos leverandør
- Feil på internt utstyr, router, kablet eller trådløst utstyr.
- En eller flere oppdateringer som venter
Det første du bør sjekke dersom du ikke kommer på nett er om det er noen Windows oppdateringer som venter. Grunnet sikkerhet kan det hende at Microsoft forsøker å presse deg til å oppdatere Windows. Dersom du ikke kommer på nett, kan du gå til innstillinger (Windowsknapp+i), klikk på «Oppdatering og sikkerhet» og se om det ligger noen oppdateringer der å venter. Dersom det gjør det, kan du laste ned å installere disse, og om du får beskjed om å starte PC-en på nytt, så gjør du det. (Husk å lukke og lagre ting som er åpent).
Det kan selvfølgelig også hende at det hele skyldes at man har kommet bort i knappen eller valget i Windows som skrur av det trådløse nettverkskortet. Dette kan sjekkes ved å klikke på notifikasjonene nederst til høyre i Windows og trykke på symbolet for trådløst internett.
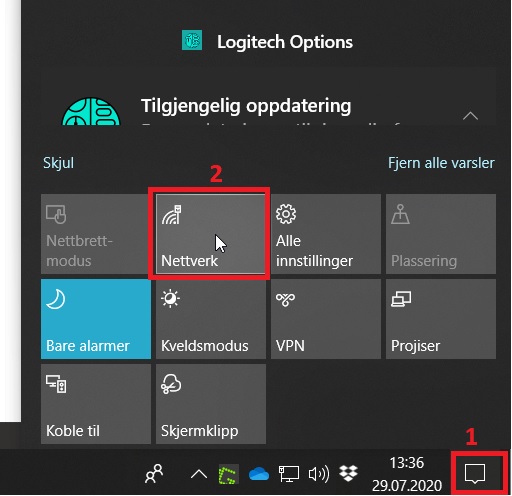
Konklusjon
Som vi ser her er det mange potensielle årsaker til utfordringer man kan møte på i en hektisk hverdag. Men det å kunne sjekke noen relativt enkle løsninger kan spare deg for mye tid og irritasjon.
Det er en klisje som går igjen i IT-verden: "Har du prøvd å skru den av og på igjen?"
Dette er ikke uten grunn. Alle som jobber innen IT, opplever daglig feil som er forårsaket av en PC som har vært på veldig lenge av gangen eller ikke er oppdatert. Oftere enn man kanskje skulle tro, løses problemer av seg selv ved å enten oppdatere, lukke og starte et program på nytt, eller rett og slett skru PC-en helt av og så på igjen.
Få Microsoft 365 levert av AGS
AGS IT-partner har spisskompetanse i implementering og support av Microsoft 365. Vi hjelper deg med skreddersydde løsninger som kan øke produktiviteten og datasikkerheten i din organisasjon med de samme prisene som hos Microsoft.













